

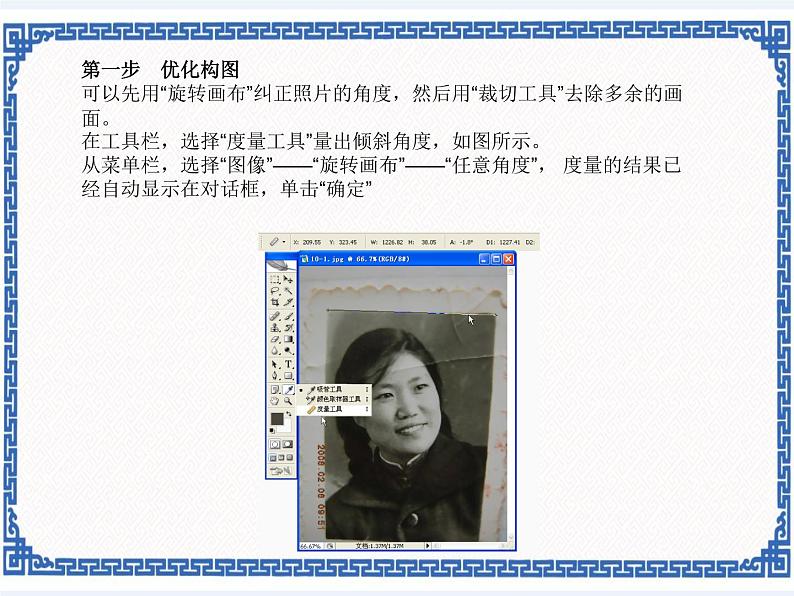

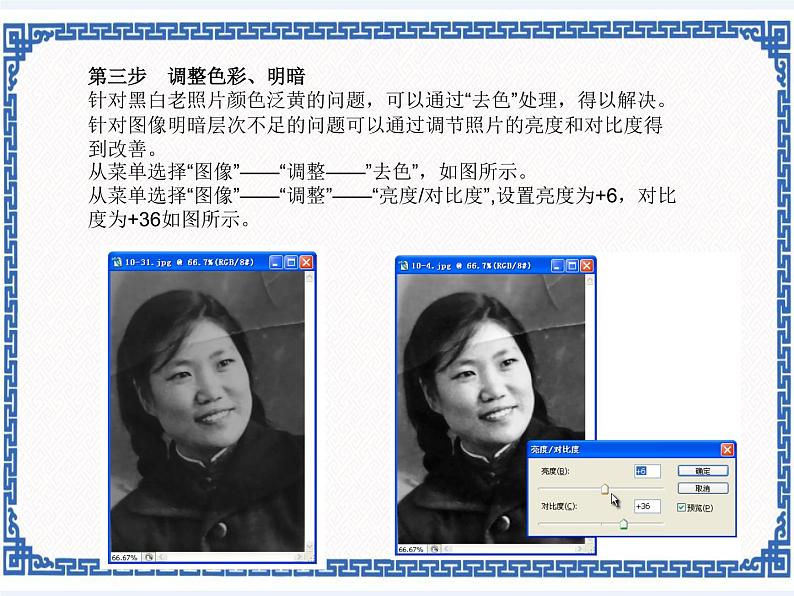
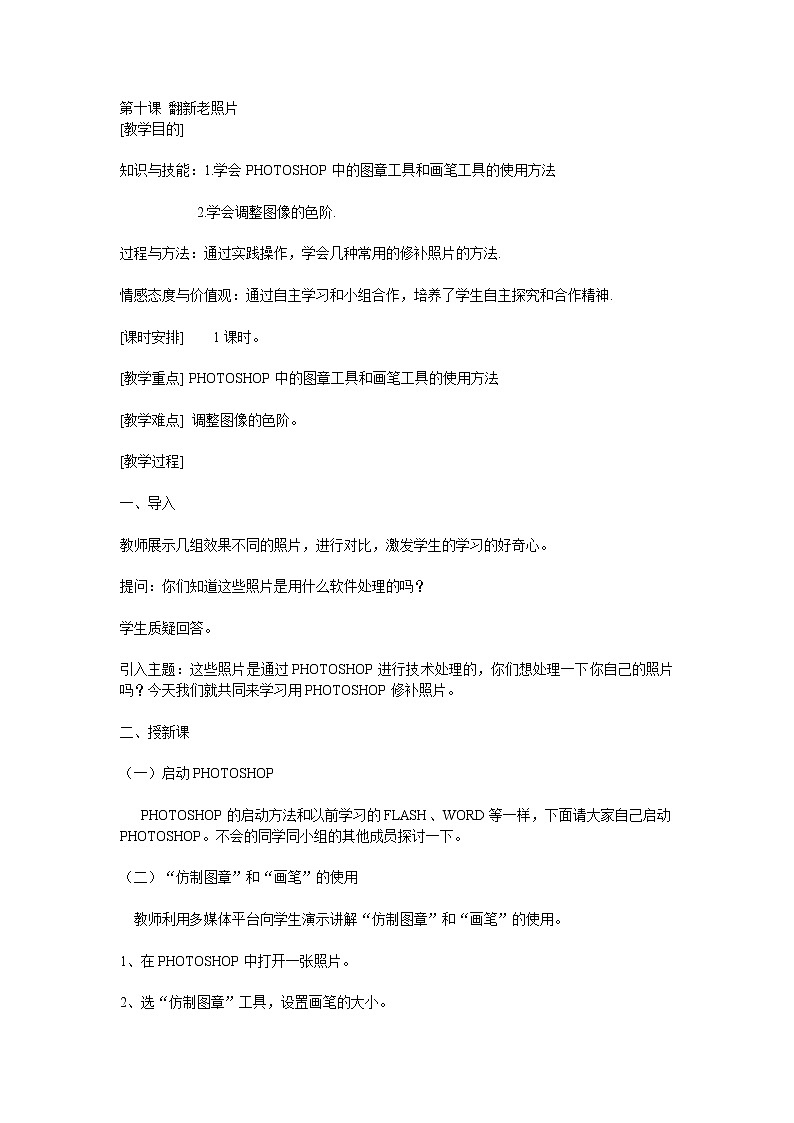
初中信息技术浙教版 (广西、宁波)八年级上第十课 翻新老照片——照片处理之修复技术多媒体教学ppt课件
展开第一步优化构图 可以先用“旋转画布”纠正照片的角度,然后用“裁切工具”去除多余的画面。在工具栏,选择“度量工具”量出倾斜角度,如图所示。从菜单栏,选择“图像”——“旋转画布”——“任意角度”, 度量的结果已经自动显示在对话框,单击“确定”
第二步:裁剪单击工具栏中的“裁切工具”,在图像中选定需要保留的部分后按回车键,如图所示。
第三步调整色彩、明暗针对黑白老照片颜色泛黄的问题,可以通过“去色”处理,得以解决。针对图像明暗层次不足的问题可以通过调节照片的亮度和对比度得到改善。从菜单选择“图像”——“调整——”去色”,如图所示。从菜单选择“图像”——“调整”——“亮度/对比度”,设置亮度为+6,对比度为+36如图所示。
第四步清理杂点和折痕为了让画面变得更加干净清洁,我们需要去除照片上的折痕和杂点。人像上折痕和杂点需要细致处理。先用“仿制图章”工具进行修补,覆盖折痕与脏点,如图所示。在工具栏中,选择“仿制图章”工具,设置笔触的大小透明度等选项。按住Alt键,鼠标指针变为圆形,选择与需要修补的地方类似的区域。松开Alt键,单击需要覆盖的区域。
再用“模糊工具”和“涂抹工具”细微修饰,使修补区域与图像自然衔接。在工具栏中,选择“涂抹工具”或“模糊工具”,如图所示。调整合适的笔触,在衔接部位涂抹,使图像衔接更自然。重复以上步骤,直至修补完整个人像。
第五步处理背景背景上折痕杂点没有细节的要求,只要选中背景区域,使用“模糊”滤镜就能变得干净整洁。在工具栏中,选择“磁性套索工具”,抠出背景。从菜单栏选择“滤镜”——“模糊”——“表面模糊”,打开对话框,如图所示。
第六步使照片变清晰为了使照片更清晰,可以将画面适度锐化。选择菜单“滤镜——锐化”,Phtshp内置了5种”锐化”工具。选择“智能锐化”,拖动滑块,观察小窗口局部效果,直到合适,如图所示。
信息技术八年级上册第十课 画彩色螺旋图课堂教学ppt课件: 这是一份信息技术八年级上册第十课 画彩色螺旋图课堂教学ppt课件,文件包含第十课画彩色螺旋图ppt、第十课画彩色螺旋图教学设计doc等2份课件配套教学资源,其中PPT共15页, 欢迎下载使用。
2020-2021学年第9课 for循环的应用实例复习课件ppt: 这是一份2020-2021学年第9课 for循环的应用实例复习课件ppt,共7页。PPT课件主要包含了语法格式,回顾旧知,语法格式1,语法格式2等内容,欢迎下载使用。
浙教版第十课 制订建站计划课文内容课件ppt: 这是一份浙教版第十课 制订建站计划课文内容课件ppt,文件包含第十课制定建站计划课件ppt、第十课制定建站计划学生任务书ppt、第十课制定建站计划教学设计doc等3份课件配套教学资源,其中PPT共11页, 欢迎下载使用。













