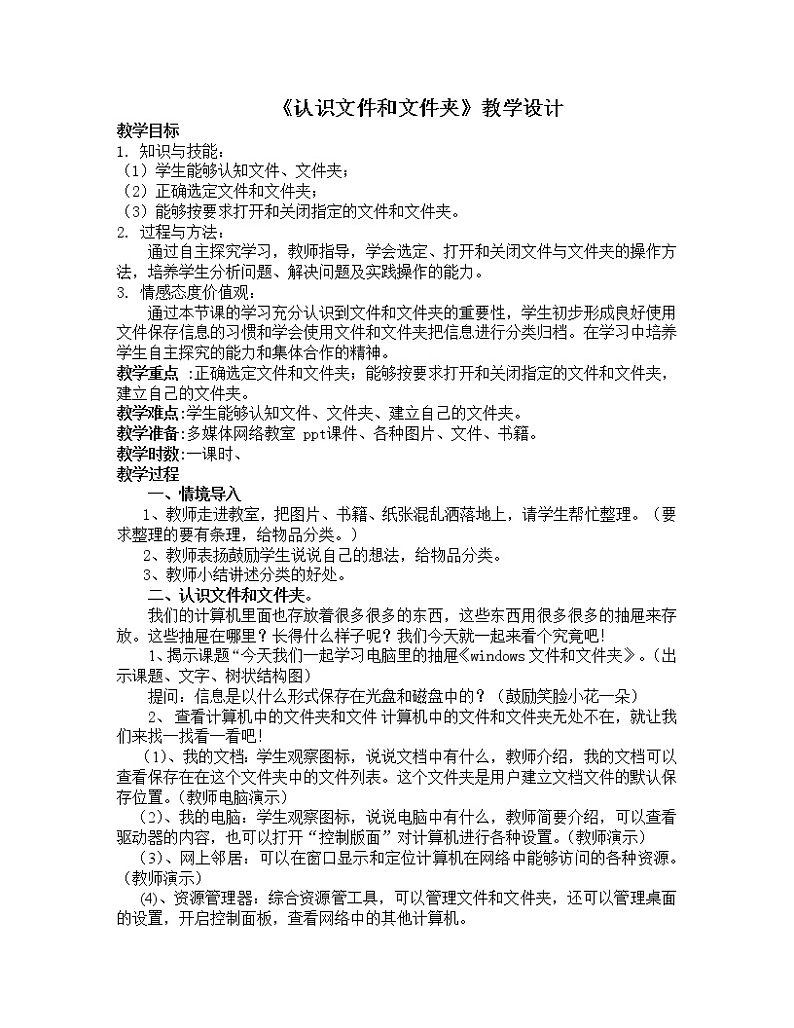
小学信息技术冀教版三年级下册二十八 Windows文件和文件夹教学设计
展开1. 知识与技能:
(1)学生能够认知文件、文件夹;
(2)正确选定文件和文件夹;
(3)能够按要求打开和关闭指定的文件和文件夹。
2. 过程与方法:
通过自主探究学习,教师指导,学会选定、打开和关闭文件与文件夹的操作方法,培养学生分析问题、解决问题及实践操作的能力。
3. 情感态度价值观:
通过本节课的学习充分认识到文件和文件夹的重要性,学生初步形成良好使用文件保存信息的习惯和学会使用文件和文件夹把信息进行分类归档。在学习中培养学生自主探究的能力和集体合作的精神。
教学重点 :正确选定文件和文件夹;能够按要求打开和关闭指定的文件和文件夹,建立自己的文件夹。
教学难点:学生能够认知文件、文件夹、建立自己的文件夹。
教学准备:多媒体网络教室 ppt课件、各种图片、文件、书籍。
教学时数:一课时、
教学过程
一、情境导入
1、教师走进教室,把图片、书籍、纸张混乱洒落地上,请学生帮忙整理。(要求整理的要有条理,给物品分类。)
2、教师表扬鼓励学生说说自己的想法,给物品分类。
3、教师小结讲述分类的好处。
二、认识文件和文件夹。
我们的计算机里面也存放着很多很多的东西,这些东西用很多很多的抽屉来存放。这些抽屉在哪里?长得什么样子呢?我们今天就一起来看个究竟吧!
1、揭示课题“今天我们一起学习电脑里的抽屉《windws文件和文件夹》。(出示课题、文字、树状结构图)
提问:信息是以什么形式保存在光盘和磁盘中的?(鼓励笑脸小花一朵)
2、 查看计算机中的文件夹和文件 计算机中的文件和文件夹无处不在,就让我们来找一找看一看吧!
(1)、我的文档:学生观察图标,说说文档中有什么,教师介绍,我的文档可以查看保存在在这个文件夹中的文件列表。这个文件夹是用户建立文档文件的默认保存位置。(教师电脑演示)
(2)、我的电脑:学生观察图标,说说电脑中有什么,教师简要介绍,可以查看驱动器的内容,也可以打开“控制版面”对计算机进行各种设置。(教师演示)
(3)、网上邻居:可以在窗口显示和定位计算机在网络中能够访问的各种资源。(教师演示)
(4)、资源管理器:综合资源管工具,可以管理文件和文件夹,还可以管理桌面的设置,开启控制面板,查看网络中的其他计算机。
资源管理器在哪呢?(学生找一找有找到的给予鼓励)教师演示介绍找到并打开资源管理器的方法,学生自主操作查看资源管理器,同学们仔细的观察,有什么发现?(鼓励笑脸小花一朵)
小结:文件夹的图标基本是黄色的,但文件的图标却有很多种,视图将准备的文件和文件夹呈现在学生眼前,先让其猜测一下,那些是文件夹,哪些是文件?然后小结:一般情况下黄色的像夹子一样的图标就是文件夹,下方的文字就是文件夹的名称。
大家看看他是谁?遇到什么困难了?我们来帮帮他吧!
三、文件路径与文件名。学生自读课本教师演示路径(鼓励笑脸小花一朵)
四、搜索文件或文件夹。(鼓励笑脸小花一朵)
五、整理文件件文件。
1、创建新文件夹
在桌面中建立文件夹:
教师通过大屏幕演示,讲解操作步骤,学生操作练习:
第一步:在桌面的空白处,单击右键,弹出一菜单,如下图所示:
第二步:将鼠标指针移到“新建”上,弹出了菜单,然后将鼠标指针移到“文件夹”选项上,如下图所示:
第三步:单击鼠标,桌面上出现一个新的文件夹,会自动取名为“新建文件夹”,且光标在闪烁,如下图所示:
第四步:如果我们需要给我们新建的文件夹取一个新的名字的话,可以重命名输入新名字。
在窗口中建立文件夹:
教师通过大屏幕演示,边讲解边操作步骤:
第一步:双击桌面上的“我的电脑”图标,打开“我的电脑”窗口。
第二步:双击“C盘”图标,打开C盘窗口。
第三步:在窗口空白处单击鼠标右键,弹出一菜单,从中选择“新建”菜单选项,再从弹出的子菜单中选择“文件夹”菜单选项。
第四步:单击该选项,则在窗口中出现一个新文件夹,自动取名为“新文件夹”,重命名也可以输入“自己的名字
2、打开和关闭文件夹:(鼓励笑脸小花一朵朵)
任务要求:将我们刚刚已经建立的文件夹“自己的文件夹”打开,并学会关闭它。
教师通过大屏幕演示,边讲解操作步骤:
第一步:将鼠标指针移到“自己名字”文件夹图标上。
第二步:双击“自己的名字”文件夹图标,即可打开自己的文件夹了。
学会关闭指定的文件夹:(鼓励笑脸小花一朵朵)
教给学生三种常见的方法,鼓励学生去发现新的更多的方法,激发学生自主探索的能力与兴趣。
①单击文件夹窗口工具栏里的“向上”按纽。
②单击文件夹窗口右上角关闭按纽。
③选择“文件”菜单上的“关闭”菜单项。
3、选择文件或文件夹
我们要对某个文件或某些文件和文件夹进行操作之前,我们必须要先选择这些我们要操作的对象,也就是指定文件夹和文件了。
(1)、选择一个文件或文件夹(鼓励笑脸小花一朵朵)
将鼠标移到“我的文档”文件夹上,并单击鼠标,便可以看到该文件夹图标变为高亮度显示,表示该文件夹被选择了。(或被选中了)。
(2)、选择若干个连续的文件和文件夹。(鼓励笑脸小花一朵朵)
学习任务:选择“我的文档”窗口中的若干个连续的文件或文件夹。
操作步骤:
第一步:双击桌面上的“我的文档”图标,打开“我的文档”窗口。
第二步:将鼠标指针指向要选择的第一个文件或文件夹上,单击鼠标(用鼠标选择第一个文件或文件夹)。
第三步:将鼠标指针移到要选择的最后一个文件或文件夹上(注意,这个时候不能单击鼠标)
第四步:按住 shift键不放,再单击鼠标。屏幕上若干个连续的文件和文件夹变成高亮度显示,说明这些文件和文件夹都被选中了。
教师可以告诉学生,还有一种方法:就是第三步可以按住鼠标左键不放,并拖动鼠标,此时随着鼠标的移动变会出现一个方框,等到所要选择的文件和文件夹都全部被方框所包围时,松开鼠标左键,则方框范畴内的若干个连续的文件和文件夹变成高亮度显示,同样也说明这些文件和文件夹都被选中了。
(3)、选择若干个不连续的文件或文件夹。(鼓励笑脸小花一朵朵)
学习任务:选择“我的文档”窗口中若干个不连续的文件或文件夹。
操作步骤:
第一步:双击桌面上的“我的文档”图标,打开“我的文档”窗口。
第二步:按住ctrl键不放,将鼠标指针指向要选择的任意一个文件或文件夹上,
重复第二步,选择其余需要选择的文件或文件夹,直到要选择的文件或文件夹全部被选中为止。
屏幕上若干个不连续的文件和文件夹变成高亮度显示,说明这些文件和文件夹都被选中了。
4、复制粘贴文件文件夹(鼓励笑脸小花一朵朵)
文件选中后可以把他们复制和粘贴,右击鼠标,出现菜单,找到复制,点击后就可以复制粘贴到任何位置。
5、回收站:删除——还原——清空
我们使用电脑后电脑中可以产生垃圾文件或文件夹,这些文件和文件夹怎样处理呢?(学生自由讨论,开动脑筋说说自己的方法)教师操作演示,学生动手试一试,比比谁的动作快。
六、看看那组树上的的花开的多
七、拓展延伸
回家后和爸爸、妈妈一起整理家中电脑上的文件或文件夹
粤科版三年级下册第7课 文件和文件夹教学设计: 这是一份粤科版三年级下册第7课 文件和文件夹教学设计,共3页。教案主要包含了情境导入,认识文件和文件夹,文件路径与文件名,搜索文件或文件夹,整理文件件文件,看看那组树上的的花开的多,拓展延伸等内容,欢迎下载使用。
信息技术三年级下册二十八 Windows文件和文件夹教学设计: 这是一份信息技术三年级下册二十八 Windows文件和文件夹教学设计,共3页。教案主要包含了谈知导入,文件夹的树状结构,文件管理,交流等内容,欢迎下载使用。
信息技术三年级下册二十八 Windows文件和文件夹教学设计: 这是一份信息技术三年级下册二十八 Windows文件和文件夹教学设计,共5页。教案主要包含了教材内容分析,教学目标,学习者特征分析,教学策略选择与设计,教学环境及资源准备,教学过程,教学评价设计,帮助和总结等内容,欢迎下载使用。













