
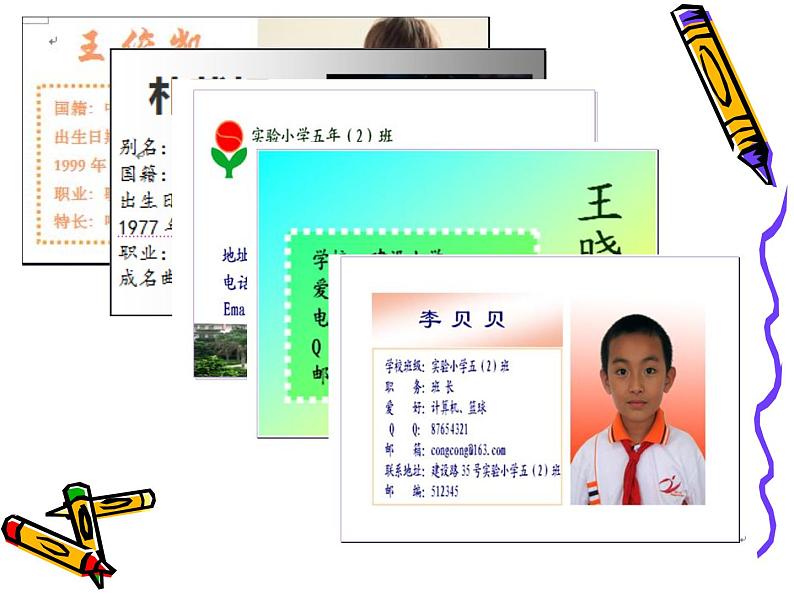

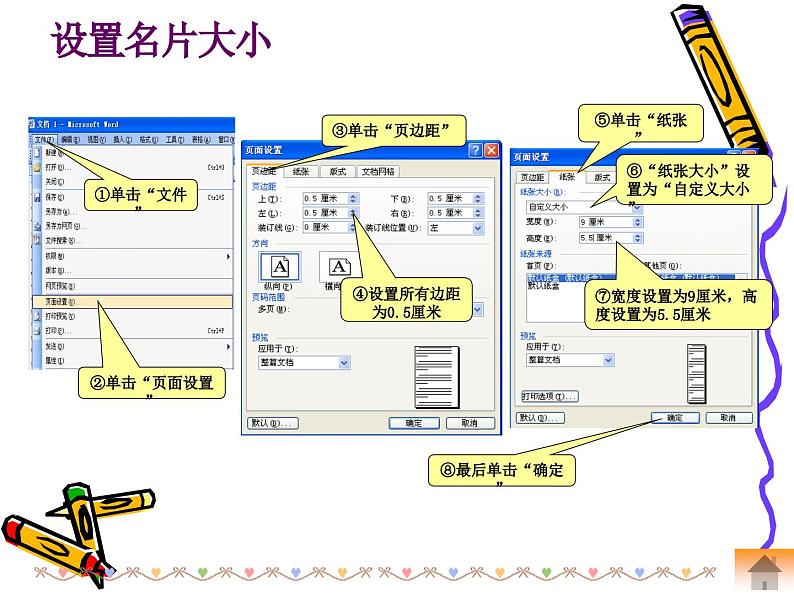
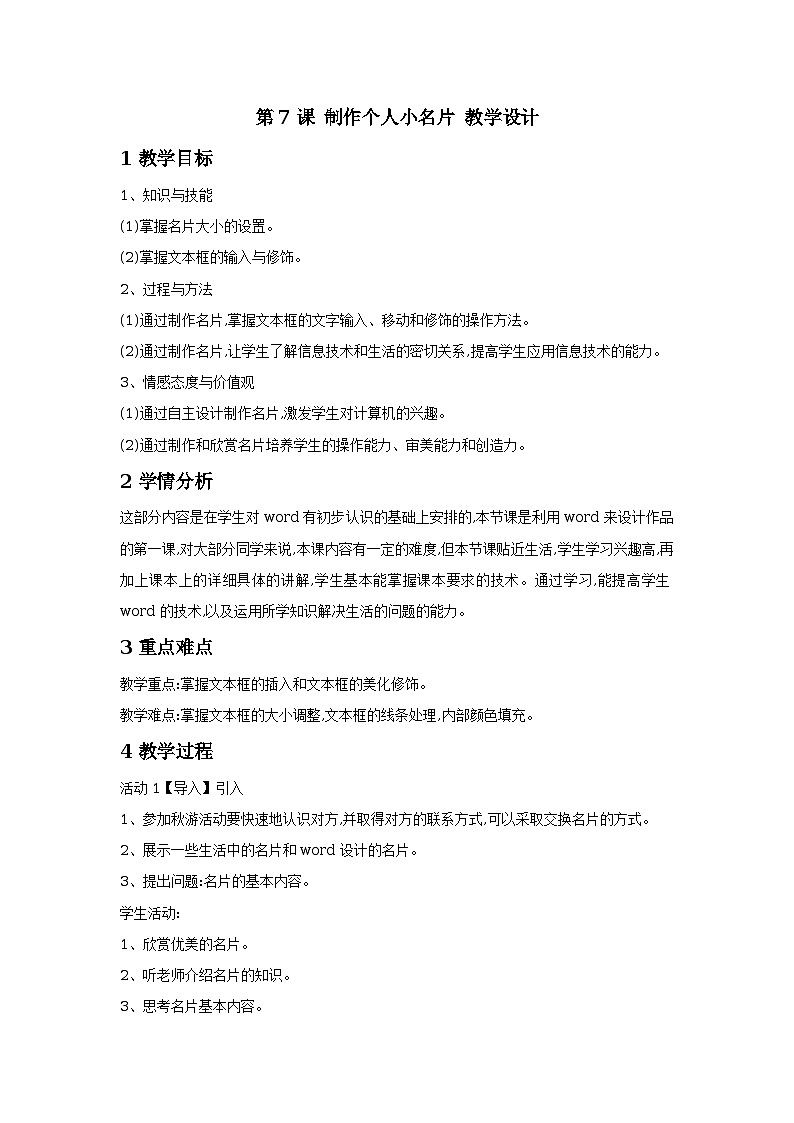
粤教版 (B版)第二册上册第7课 制作个人小名片综合与测试授课免费课件ppt
展开第7课制作个人小名片第7课 制作个人小名片设置名片大小用文本框输入文字修饰文本框设置名片大小①单击“文件”②单击“页面设置”③单击“页边距”④设置所有边距为0.5厘米⑤单击“纸张”⑥“纸张大小”设置为“自定义大小”⑦宽度设置为9厘米,高度设置为5.5厘米⑧最后单击“确定”用文本框输入文字1.插入文本框2.调整文本框大小①单击“插入”。②单击“文本框”。③单击“横排”。④在图片上按住鼠标左键并拖动鼠标,画一个方框即文本框。⑤在文本框里输入文字并修饰。②往右拖动控制点,可以使文本框变宽①单击文本框任一位置,文本框四周会出现圆形的控制点,通过拖动控制点就可以改变文本框的大小③往下拖控制点,可以改变文本框的高度④当文本框大小合适时,文字才会全部显示出来用文本框输入文字3、移动文本框①单击文本框的任意位置,文本框四周出现边界线。②移动鼠标指针到文本框边界线上,鼠标指针变为 。③按住鼠标左键,拖动文本框到合适的位置。试一试 试按你的设计输入文字,开始制作自己的名片。修饰文本框2.美化文本框①双击文本框边界线。②单击“颜色与线条”。1.去掉文本框线和填充色①双击文本框边界线。②单击“颜色与线条”。③设置文本框线条颜色,选取“无线条颜色”。④单击“填充效果”。⑤单击“双色”。③选取“无填充颜色”。④选取“无线条颜色”。⑤单击“确定”。⑥选取合适的颜色。⑦选取合适的变形效果。⑧调整文本框的透明度。试一试 请你在“填充效果”设置窗口中试一试“纹理”、“图案”、“图片”等选项卡里的设置项目,或许会得到各种奇妙的效果,选择你认为合适的效果,并与同学交流你的收获吧。1.插入图片①单击“插入” 。②单击“图片”。③单击“来自文件”。④双击图片。2.设置图片格式①双击图片。②单击“版式”。③单击“浮于文字上方”。④单击“确定” 。⑤拖动图片到合适的位置。试一试 在设置图片格式时,试选择不同的环绕方式,像嵌入型、四周型、紧密型等,观察设置的效果,并与同学分享你的发现。配置图片显身手 (1)请你把制作好的名片通过电子邮件发送给远方的好友。 (2)尝试做一位名片小设计师,用你学到的知识帮爸爸、妈妈做一张漂亮的名片。作业:1、自己根据课本内容插入相片。 2、装扮自己的小名片。
信息技术第二册上册第7课 制作个人小名片综合与测试课文内容课件ppt: 这是一份信息技术第二册上册第7课 制作个人小名片综合与测试课文内容课件ppt,共17页。
小学信息技术粤教版 (B版)第二册上册第7课 制作个人小名片综合与测试教课内容免费ppt课件: 这是一份小学信息技术粤教版 (B版)第二册上册第7课 制作个人小名片综合与测试教课内容免费ppt课件,共10页。
小学信息技术粤教版 (B版)第二册上册第7课 制作个人小名片综合与测试课文配套免费课件ppt: 这是一份小学信息技术粤教版 (B版)第二册上册第7课 制作个人小名片综合与测试课文配套免费课件ppt,文件包含第7课制作个人小名片课件ppt、第7课制作个人小名片教学设计doc等2份课件配套教学资源,其中PPT共13页, 欢迎下载使用。













