



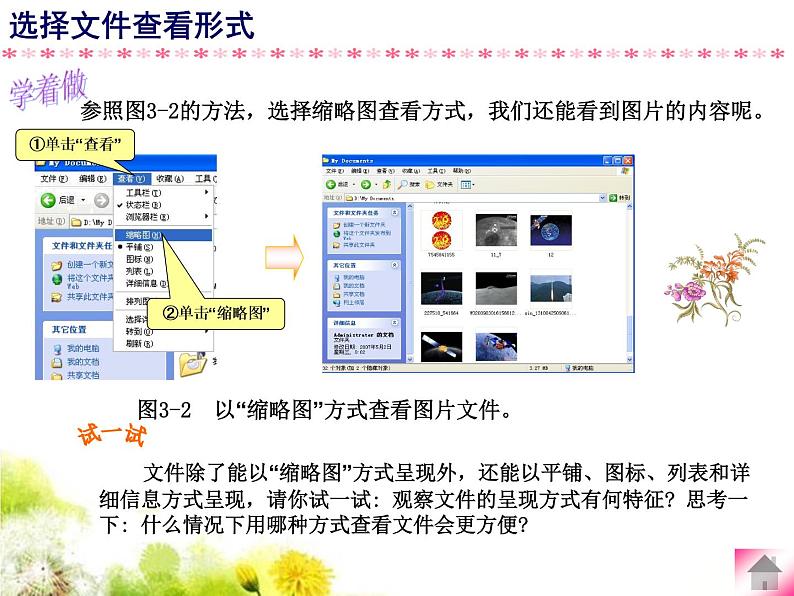

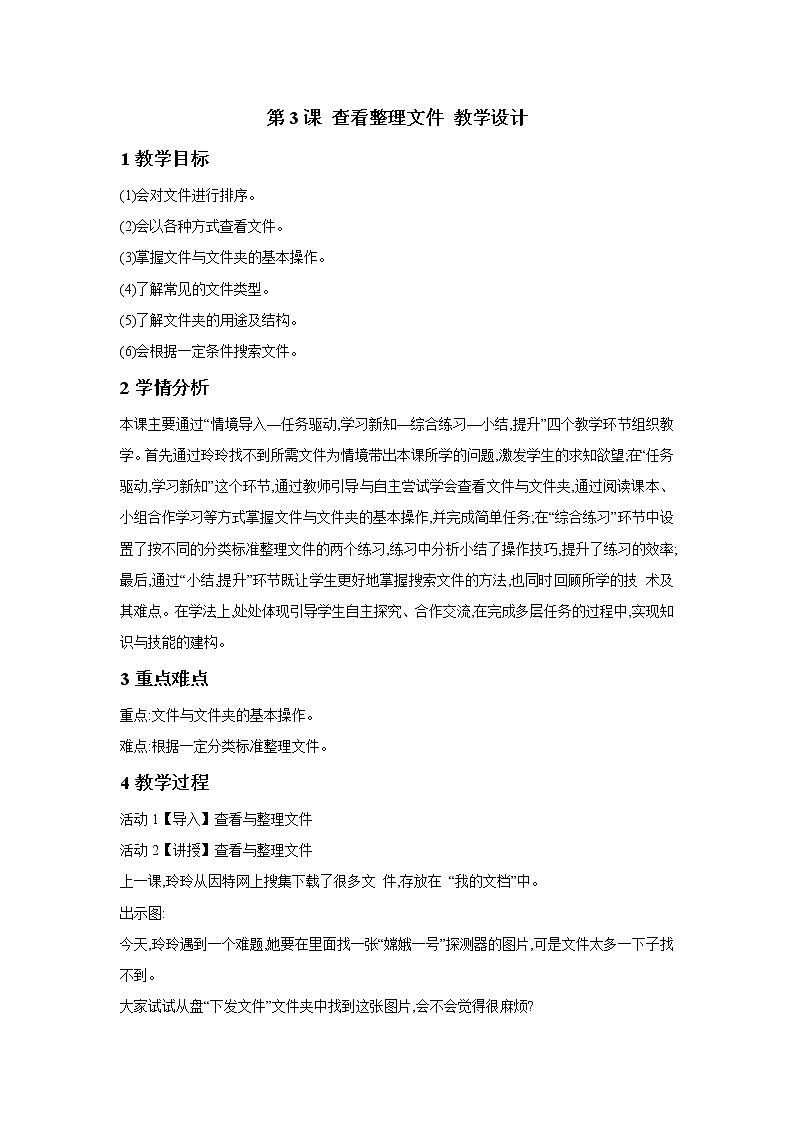
粤教版第二册上册二、整理文件说课课件ppt
展开第3课 查看与整理文件
★ 选择文件排列方式
1.双击桌面上“我的文档”图标。
3.选择“排列图标”。
1.请对自己下载的资料进行统计并填写课本表3-1,观察各类文件的图标及扩展名。
2.查看文件时除了按类型排列外,还能按名称、大小或者修改时间排列,请你试一试不同的排列结果,思考一下,在什么情况下你选择什么样的排列方式合适。
参照图3-2的方法,选择缩略图查看方式,我们还能看到图片的内容呢。
图3-2 以“缩略图”方式查看图片文件。
文件除了能以“缩略图”方式呈现外,还能以平铺、图标、列表和详细信息方式呈现,请你试一试: 观察文件的呈现方式有何特征? 思考一下: 什么情况下用哪种方式查看文件会更方便?
1.单击桌面上“我的电脑” 。
2.单击文件夹查看按钮 。
3.从文件夹目录中选择要查看的文件夹 。
4.查看所选文件夹的内容 。
根据你查看文件的经验,说一说:文件夹有什么作用?
★ 重命名文件或文件夹
打开“我的电脑”和D盘,选定需要新建文件夹的文件夹,如“My Dcuments”,按如图3-4所示的操作方法,新建一个文件夹。
①在没选定文件的状态下,单击“文件”
⑤输入文件夹名称后回车
根据你所下载资料的文件类型,在D盘建立文件类型的“图片”、“声音”、“文章”等文件夹。
图3-4 新建文件夹
1.选定要重命名的文件或文件夹 。
3.单击“重命名” 。
5.输入新名字后回车 。
试在你下载的资料中找出文件名不合理、不明确的文件,根据文件内容给文件起一个合适的文件名,将其重命名 。
1.选定要复制的文件或文件夹 。
4.单击地址栏下拉列表按钮 。
5.选择目标文件夹 。
在下载的资料中选择一张你喜欢的图片,将其复制到“D:\图片”文件夹中。
文件、文件夹的移动方法与其复制的方法很相近,只需将第③步的单击“复制”改为单击“移动”即可。
试试将下载资料中的一个文件移动到D盘相应的文件夹中。
粤教版第二册上册一、查看文件与文件夹课文内容ppt课件: 这是一份粤教版第二册上册一、查看文件与文件夹课文内容ppt课件,共22页。PPT课件主要包含了吸取创作经验,说一说,体验创作过程,关于主题内容,收集小报素材,关于素材收集,规划小报版面,试一试,关于版面规划,关于方案和分工等内容,欢迎下载使用。
小学信息技术粤教版第二册上册一、查看文件与文件夹示范课ppt课件: 这是一份小学信息技术粤教版第二册上册一、查看文件与文件夹示范课ppt课件,共22页。PPT课件主要包含了文件夹,doc,xls,pptx,扩展名,实际操作,小妙招,试一试,搜索文件,长知识等内容,欢迎下载使用。
整理文件PPT课件免费下载: 粤教版小学信息技术第二册上册课文《整理文件》,完整版PPT课件免费下载,优秀PPT背景图搭配,精美的免费ppt模板。轻松备课,欢迎免费下载使用。













