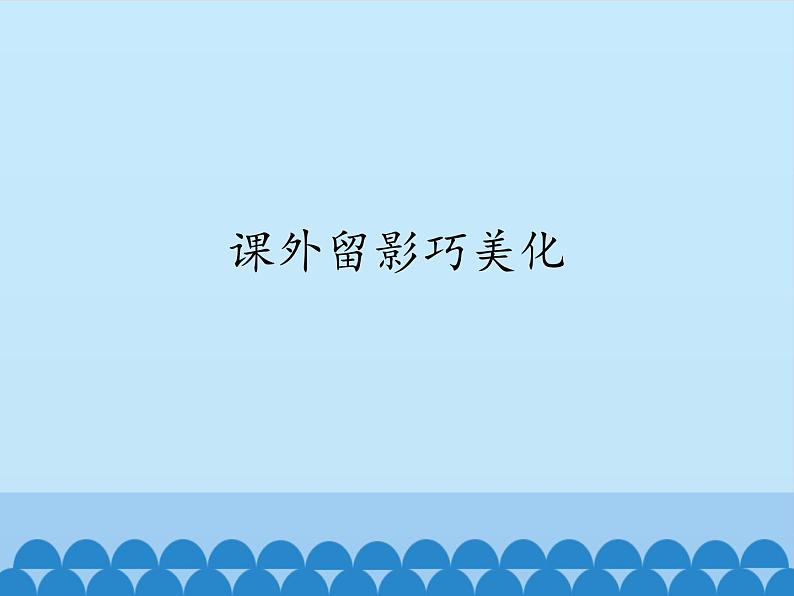


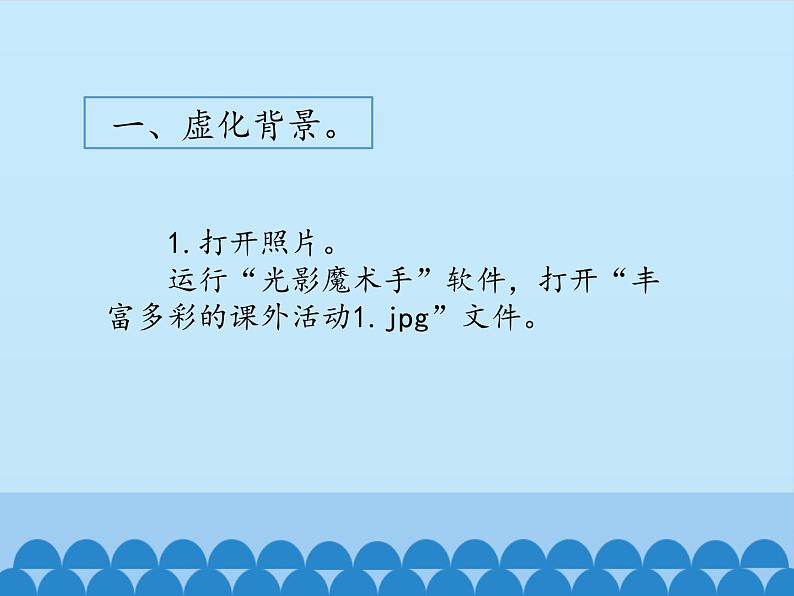
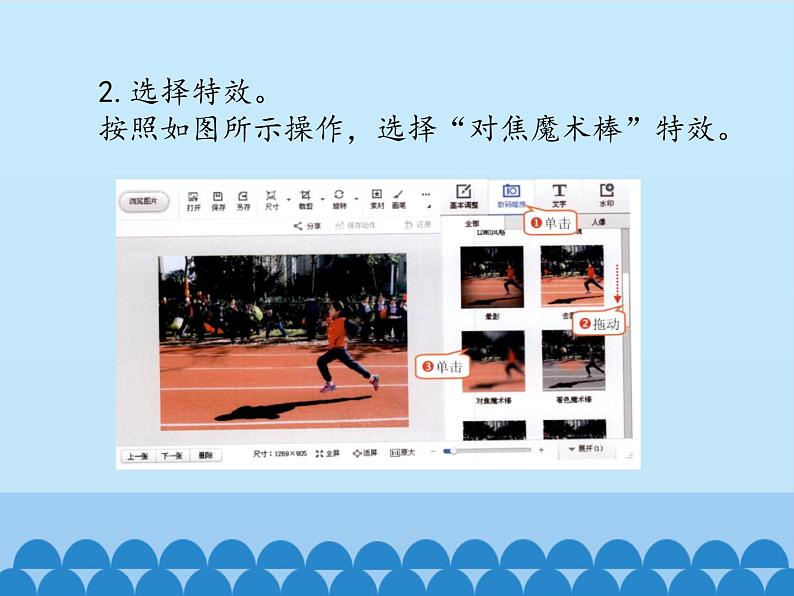
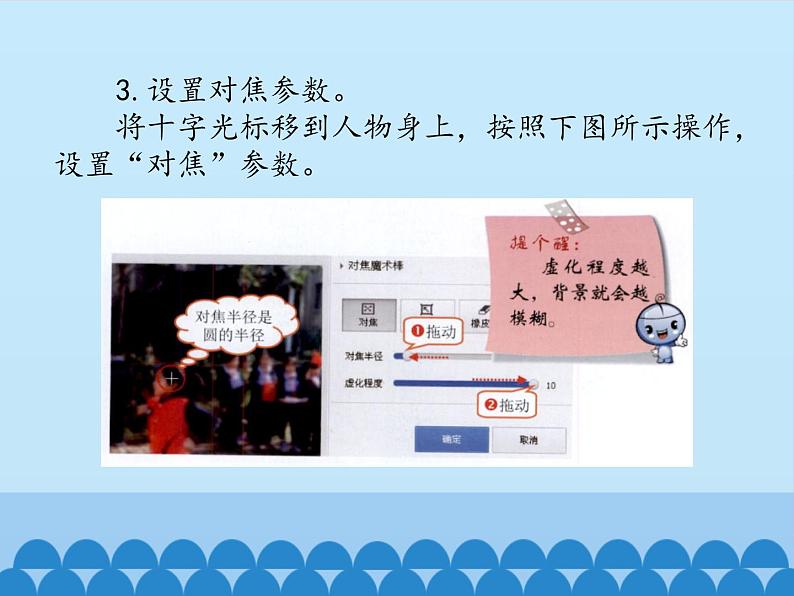
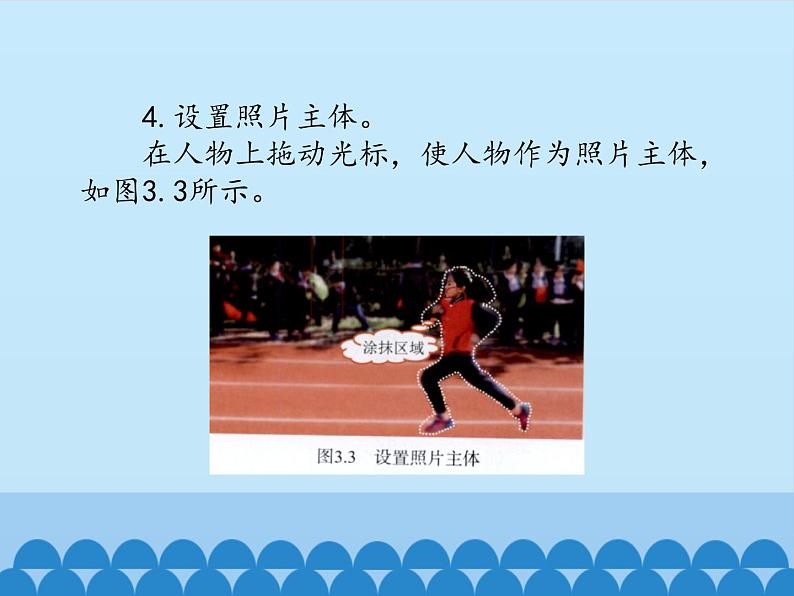
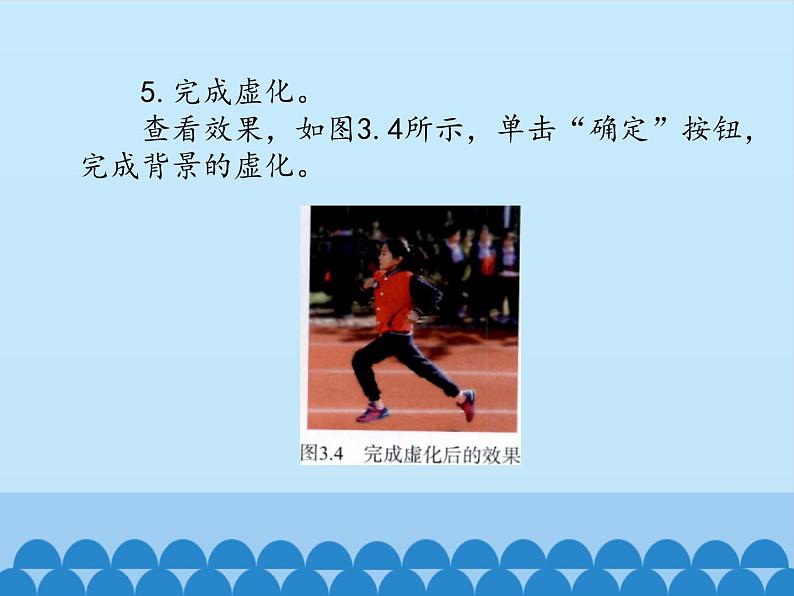
信息技术五年级下册第1单元 优秀班级照片秀第3课 课外留影巧美化授课ppt课件
展开
这是一份信息技术五年级下册第1单元 优秀班级照片秀第3课 课外留影巧美化授课ppt课件,共20页。PPT课件主要包含了虚化背景,更换背景,知识库等内容,欢迎下载使用。
用“光影魔术手”软件,可以对照片进行美化哦!
拍了课外话动的照片,感觉主体不突出,怎么办?
使用“光影魔术手”软件不仅可以修正照片的一些瑕疵,还可以对照片进行美化,让主体更加突出,甚至还可以更换背景呢。
1.打开照片。 运行“光影魔术手”软件,打开“丰富多彩的课外活动1.jpg”文件。
2.选择特效。 按照如图所示操作,选择“对焦魔术棒”特效。
3.设置对焦参数。 将十字光标移到人物身上,按照下图所示操作,设置“对焦”参数。
4.设置照片主体。 在人物上拖动光标,使人物作为照片主体,如图3.3所示。
5.完成虚化。 查看效果,如图3.4所示,单击“确定”按钮,完成背景的虚化。
6.保存作品。 单击“另存为”按钮,以“运动会.jpg”为文件名,保存文件。
1.打开照片。打开“丰富多彩的课外活动1.jpg”文件。2.选择抠图工具。按照下图所示操作,选择“自动抠图”工具。
3.选择保留区。 选择“选中笔”工具,在人物和影子上画线,选择保留区,如图所示。
4.替换背景。 单击“替换背景”按钮,按照下图所示操作,选择“月球背景”图片作为背景,完成替换背景操作。
5.调整图片。 按照下图所示操作,调整图片的位置和大小。
6.调整图片角度。按照下图所示操作,完成对图片角度的调整。
7.保存图片。 单击“另存为”按钮,以“月球漫步.jpg”为文件名,保存文件。
1.图像特效。 在“光影魔术手”软件中,利用“数码暗房”面板可以给图像设置很多特殊效果,如图所示。
2.常用抠图方法。 在处理图像时,通过抠图操作,可将图像中的一部分选择出来。“光影魔术手”软件除了前面介绍的抠图方法外,还有以下三种方法。
•手动抠图:用画笔手动选出需要的区域。•形状抠图:包括矩形抠图和圆形抠图。•色度抠图:把一种或几种颜色删除掉。
这节课我们学习了虚化背景、抠图和替换背景的操作,你掌握了吗?
相关课件
这是一份小学信息技术电子工业版 (安徽)五年级下册第3课 课外留影巧美化公开课课件ppt,共20页。PPT课件主要包含了虚化背景,更换背景,知识库等内容,欢迎下载使用。
这是一份电子工业版 (安徽)五年级下册第9课 完善影片齐欣赏集体备课课件ppt,共18页。PPT课件主要包含了添加片头,添加片尾,保存影片,知识库等内容,欢迎下载使用。
这是一份电子工业版 (安徽)五年级下册第14课 难忘的社会实践课文ppt课件,共18页。PPT课件主要包含了添加艺术字,插入视频,添加背景音乐,知识库等内容,欢迎下载使用。









