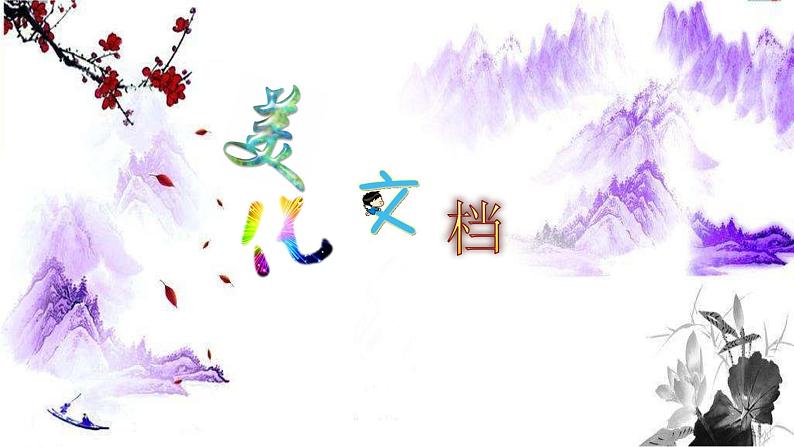

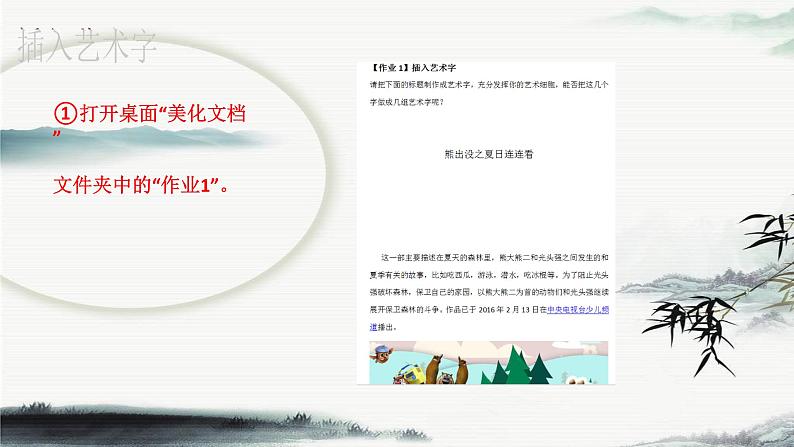
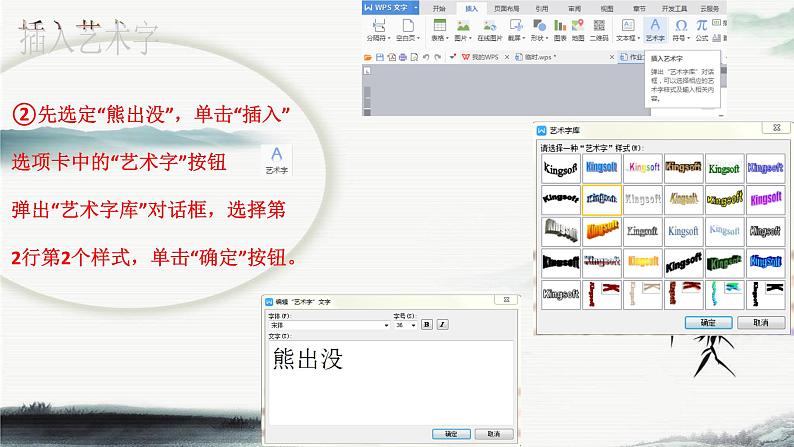
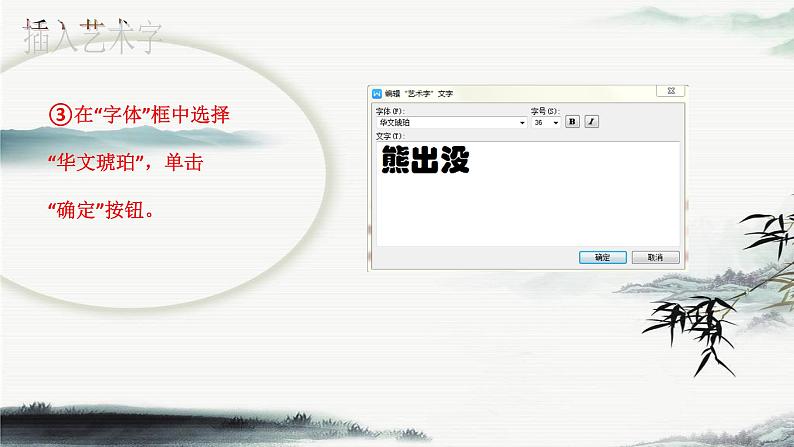
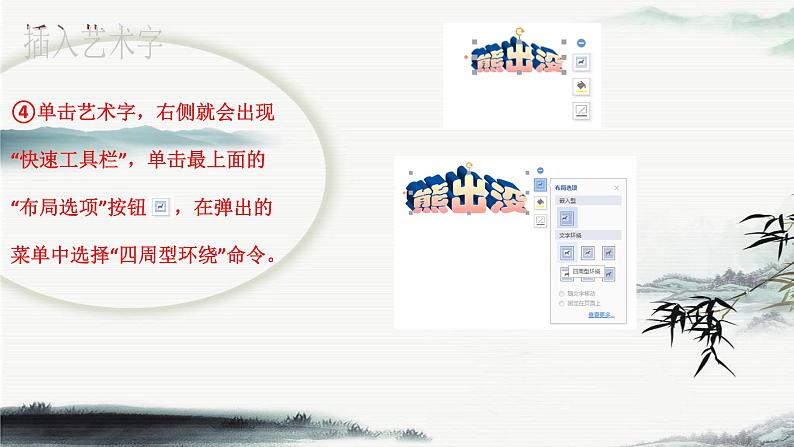


2020-2021学年第6课 美化文档备课课件ppt
展开
这是一份2020-2021学年第6课 美化文档备课课件ppt,共21页。PPT课件主要包含了本课内容,自选图形,插入艺术字,艺术字的填充,插入自选图形等内容,欢迎下载使用。
①打开桌面“美化文档”文件夹中的“作业1”。
②先选定“熊出没”,单击“插入”选项卡中的“艺术字”按钮 ,弹出“艺术字库”对话框,选择第2行第2个样式,单击“确定”按钮。
③在“字体”框中选择“华文琥珀”,单击“确定”按钮。
④单击艺术字,右侧就会出现“快速工具栏”,单击最上面的“布局选项”按钮 ,在弹出的菜单中选择“四周型环绕”命令。
⑤调整艺术字大小并将其拖动到合适的位置,继续对“之夏日连连看”几个字进行其它样式的处理,争取做出自己的特色来。
①打开桌面“美化文档”文件夹中的“作业2”。
②单击艺术字,右侧就会出现“快速工具栏”,单击中间的“形状填充”按钮 ,在弹出的菜单中选择最下方“图片”命令。
③单击 ,在桌面的“美化文档”文件夹中的“作业图片”文件夹中找到“西瓜”图片,单击
④在右侧的“填充效果”对话框中出现“西瓜”图片后,单击 ,作业2就完成了。
①打开桌面“美化文档”文件夹中的“作业3”。
文字与图形叠加式艺术字
②单击选项卡“插入”—“图片”—“来自文件”,在桌面的“美化文档”文件夹中的“作业图片”文件夹中找到“燕子”图片,单击 。
③单击“燕子”图片,右侧就会出现“快速工具栏”,单击最上面的“布局选项”按钮 ,在弹出的菜单中选择“四周型环绕”命令。
④调整“燕子”图片的大小并将其拖动到合适的位置,作业3就完成了。
⑤补充:如果出现了右图燕子图片在底层的情况,只需右击燕子图片,选择“置于顶层”即可。
①打开桌面“美化文档”文件夹中的“作业4”。
②单击选项卡“插入”—“形状”—“基本形状”中的 ,这时指针会变成“+”形状,在编辑区中拖动,画出大小合适的图形。
③单击 图形,右侧就会出现“快速工具栏”,单击中间的“形状填充”按钮 ,在弹出的菜单中选择“取色器”,同样的方法再插入 ,并移动到合适的位置,并调整大小等效果,作业4就完成了。
①打开桌面“美化文档”文件夹中的“作业5”。
艺术字和自选图形的组合创作
相关课件
这是一份小学信息技术苏科版四年级全册第6课 美化文档精品课件ppt,文件包含苏科版4信息技术6美化文档课件ppt、苏科版4信息技术6美化文档教案doc等2份课件配套教学资源,其中PPT共8页, 欢迎下载使用。
这是一份2020-2021学年第6课 美化文档课文内容ppt课件,共9页。PPT课件主要包含了任务一,模仿学习,任务二,任务三,任务四等内容,欢迎下载使用。
这是一份小学信息技术苏科版四年级全册第6课 美化文档集体备课课件ppt,共10页。PPT课件主要包含了艺术字,自选图形,变形的字体,教学小结,插入艺术字体,插入自选图形等内容,欢迎下载使用。









