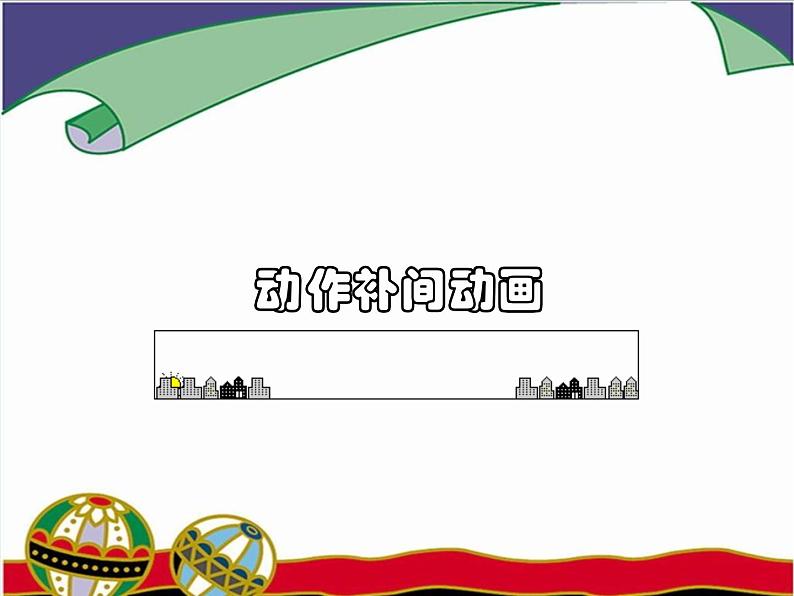
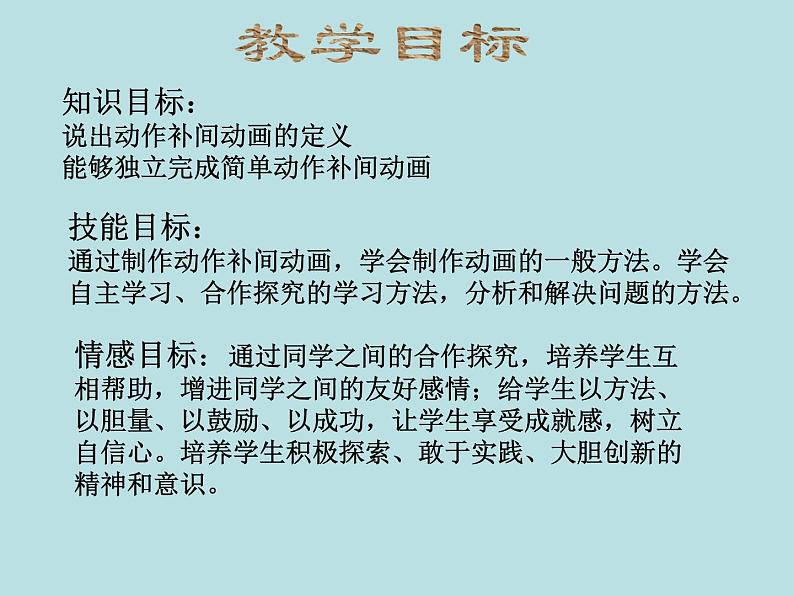
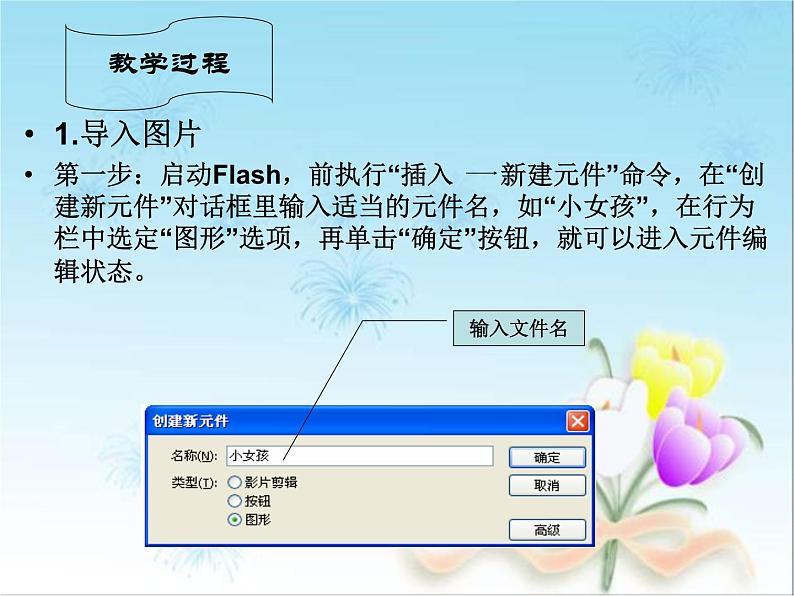
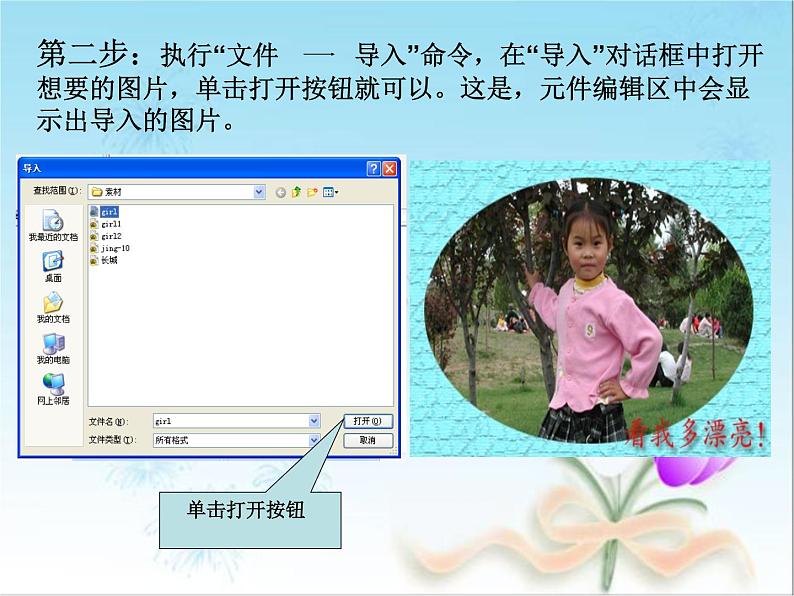
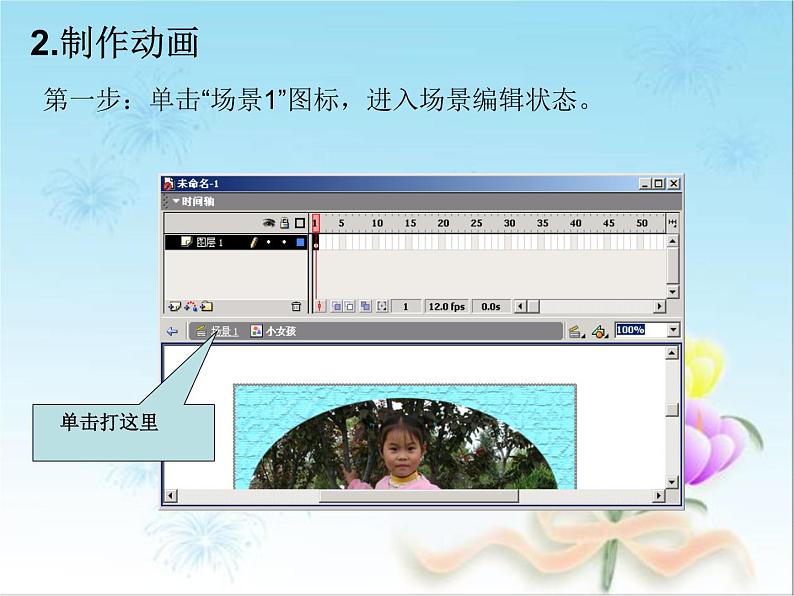

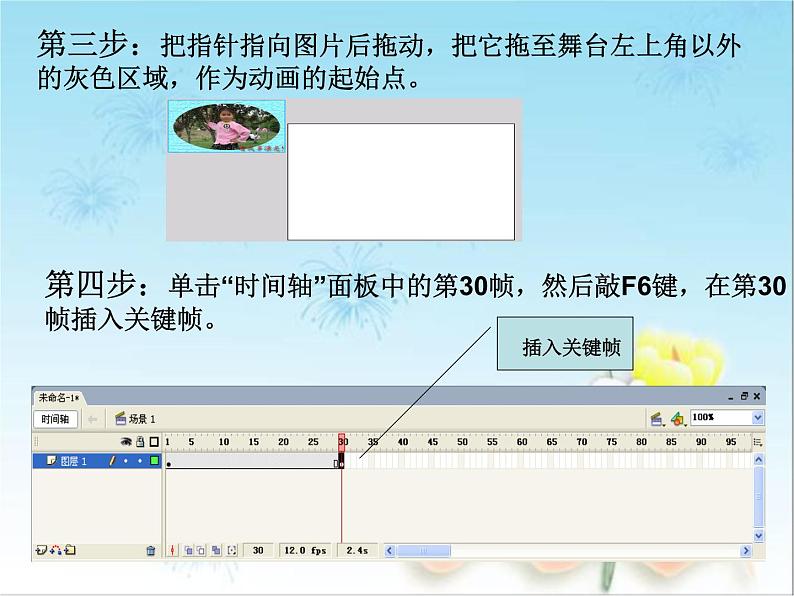
小学第12课 动作补间动画备课课件ppt
展开知识目标:说出动作补间动画的定义能够独立完成简单动作补间动画
技能目标:通过制作动作补间动画,学会制作动画的一般方法。学会自主学习、合作探究的学习方法,分析和解决问题的方法。
情感目标:通过同学之间的合作探究,培养学生互相帮助,增进同学之间的友好感情;给学生以方法、以胆量、以鼓励、以成功,让学生享受成就感,树立自信心。培养学生积极探索、敢于实践、大胆创新的精神和意识。
1.导入图片第一步:启动Flash,前执行“插入新建元件”命令,在“创建新元件”对话框里输入适当的元件名,如“小女孩”,在行为栏中选定“图形”选项,再单击“确定”按钮,就可以进入元件编辑状态。
第二步:执行“文件导入”命令,在“导入”对话框中打开想要的图片,单击打开按钮就可以。这是,元件编辑区中会显示出导入的图片。
第一步:单击“场景1”图标,进入场景编辑状态。
第二步:执行“窗口库”命令,打开“库”面板,在“库”面板中单击“小女孩”图形元件名,然后把“小女孩”元件拖到舞台中。
第三步:把指针指向图片后拖动,把它拖至舞台左上角以外的灰色区域,作为动画的起始点。
第四步:单击“时间轴”面板中的第30帧,然后敲F6键,在第30帧插入关键帧。
第五步:把“小女孩”图片拖至舞台右下角以外的灰色区域,作为动画的结束点。
第六步:单击“时间轴”面板上的第一帧,执行“插入 创建补间动画”命令,在1——30帧之间创建补间动画。
第七步:执行“控制——播放”命令,播放动画。第八步:以“小女孩.fla”为文件名保存文件。
二、改变对象的大小 第1步:单击“时间轴”面板第45帧,敲F6键插入关键帧,然后拖动右下角的“小女孩”图片到舞台底步的中间位置上。
第2步:单击工具箱中的任意变形工具按钮,选定图片后调大“小女孩”图片。
第3步:在“时间轴”面板中的30 45帧之间“创建补间动画”命令,生成了一段补间动画。
第4步:保存文件,播放。
三、改变对象的不透明度 在动作补间动画中,还可以通过改变对象的不透明度,为它们设置淡入或淡出的效果,单击“时间轴”面板的第60帧,插入关键帧,然后单击舞台中的图片。单击“属性”面板中颜色选择框下拉列表框中单击Alpha选项,再单击右侧选择框里调整不透明度为20%。再用任意变形工具来适当调小图片。最后在45-60帧之间右击,在弹出的快捷菜单中单击“创建补间动画”命令。播放动画,保存文件。
四、旋转对象 利用动作补间,还可以让对象旋转。参照课本P17页,跟着动手做试试。
通过这节课的学习,我们掌握了动作补间动画的制作步骤,学会了动作补间动画的技巧,理解了制作动作补间动画的过程。请同学们说一下本节课学会了哪些知识。
同学们都说得非常好,看来本节课大家的收获颇丰,每个人通过自己的努力,都感受和体验到了成功的喜悦和快乐!明天是父亲节,为你们的父亲用他们的照片制作一个电子相册,制作完成后请同学们将作品发到老师电子邮箱,下节课将对其中的优秀作品进行展示,如果在制作过程中有什么问题,也可随时在老师的电子邮箱上留言,老师会及时给予解答。让我们共同努力,加油!
六年级上册第15课 动画作品评课课件ppt: 这是一份六年级上册第15课 动画作品评课课件ppt,共10页。PPT课件主要包含了学习任务,想一想,做一做,作品自我评价,作品评价表,自我评价等内容,欢迎下载使用。
小学信息技术闽教版六年级上册第14课 遮罩动画课文内容课件ppt: 这是一份小学信息技术闽教版六年级上册第14课 遮罩动画课文内容课件ppt,共12页。PPT课件主要包含了学习目标,制作遮罩动画步骤总结,遮罩层,简单的遮罩动画,较复杂的遮罩动画,遮罩效果产生的条件,若干个被遮罩层,你知道吗等内容,欢迎下载使用。
闽教版六年级上册第14课 遮罩动画教学演示ppt课件: 这是一份闽教版六年级上册第14课 遮罩动画教学演示ppt课件,共18页。PPT课件主要包含了内容回顾,教学目标,遮罩的概念,遮罩动画的原理,如何创建遮罩层,思考问题,练习操作,拓展练习,分析实例,巩固提高等内容,欢迎下载使用。













