




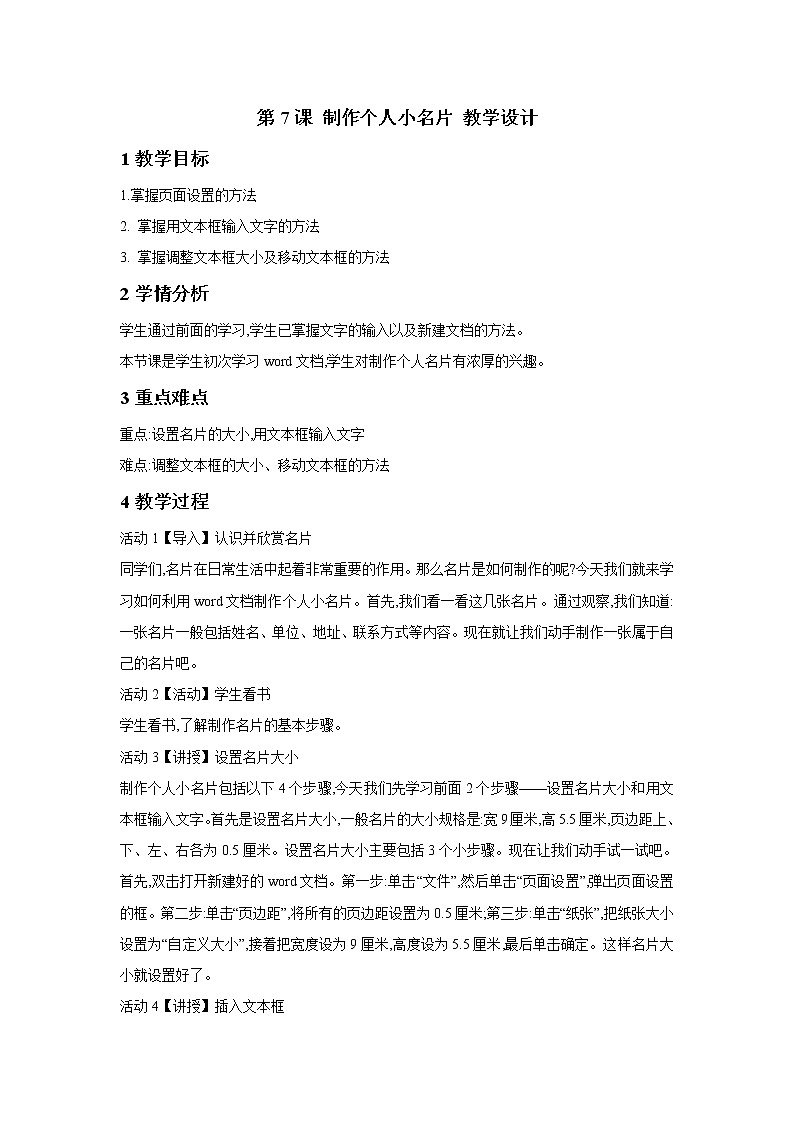
粤教版信息技术第二册上 第7课 制作个人小名片 课件 教案 (2)
展开第7课 制作个人小名片 教学设计
1教学目标
1.掌握页面设置的方法
2. 掌握用文本框输入文字的方法
3. 掌握调整文本框大小及移动文本框的方法
2学情分析
学生通过前面的学习,学生已掌握文字的输入以及新建文档的方法。
本节课是学生初次学习word文档,学生对制作个人名片有浓厚的兴趣。
3重点难点
重点:设置名片的大小,用文本框输入文字
难点:调整文本框的大小、移动文本框的方法
4教学过程
活动1【导入】认识并欣赏名片
同学们,名片在日常生活中起着非常重要的作用。那么名片是如何制作的呢?今天我们就来学习如何利用word文档制作个人小名片。首先,我们看一看这几张名片。通过观察,我们知道:一张名片一般包括姓名、单位、地址、联系方式等内容。现在就让我们动手制作一张属于自己的名片吧。
活动2【活动】学生看书
学生看书,了解制作名片的基本步骤。
活动3【讲授】设置名片大小
制作个人小名片包括以下4个步骤,今天我们先学习前面2个步骤——设置名片大小和用文本框输入文字。首先是设置名片大小,一般名片的大小规格是:宽9厘米,高5.5厘米,页边距上、下、左、右各为0.5厘米。设置名片大小主要包括3个小步骤。现在让我们动手试一试吧。
首先,双击打开新建好的word文档。第一步:单击“文件”,然后单击“页面设置”,弹出页面设置的框。第二步:单击“页边距”,将所有的页边距设置为0.5厘米;第三步:单击“纸张”,把纸张大小设置为“自定义大小”,接着把宽度设为9厘米,高度设为5.5厘米,最后单击确定。这样名片大小就设置好了。
活动4【讲授】插入文本框
设置好名片大小后,接下来我们就可以用文本框输入文字了。用文本框输入文字同样有3个小步骤,它们分别是:插入文本框、调整文本框大小、移动文本框。现在让我们动手试一试。
首先,单击“插入”,然后单击“文本框”,选择“横排”;接着在空白位置单击鼠标左键并拖动鼠标,出现一个方框即文本框,此时可在文本框里输入文字并修饰。
活动5【讲授】调整文本框大小
在文本框输入文字时,有时候我们还需要调整文本框的大小,那么具体怎么做呢?首先,单击文本框的任一位置,这时候文本框四周就出现了圆形控制点,我们可以通过拖动这些控制点改变文本框的大小。将鼠标移动左、右边中间的控制点处,此时鼠标变成了双向箭头形状,这时候就可以通过向左向右拖动控制点使文本框变窄、变宽。同理,可以通过拖动文本框上下边中间的控制点,使文本框变高、变矮。接下来,请大家将名片上的内容输入到文本框中吧。可以将所有内容输入在一个文本框中,也可以插入几个文本框。这里,老师要留一个给同学们,如何将横向的文字竖向排列呢?请大家思考一下,如果无法得出答案,请参考书本64页的小妙招,那里有详细的解说。
活动6【讲授】移动文本框
最后,我们将插入的几个文本框通过移动放在合适的位置,使整个页面的布局更加合理、美观。怎么做呢?首先,单击文本框的任意位置,文本框四周出现边界线,接着将鼠标移动到文本框边界线上,此时鼠标指针变成了十字形状,这时就可以按住鼠标左键,将文本框拖到合适的位置了。现在大家动手试一试吧。
活动7【讲授】小结
同学们,这节课我们学习了如何设置名片大小以及用文本框输入文字。你们学会了吗?如果还没学会,请反复观看此视频,也可以看老师所给ppt,里面有详细的步骤。
同学们,通过前面两个步骤,我们可以基本完成一张名片的制作。但是这张名片太朴素了,如何制作更精美的名片呢?下节课我们一起来学习修饰文本框的方法以及如何给名片配上图片。好了,这节课就先上到这里,再见。









