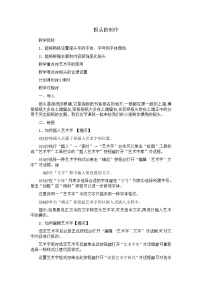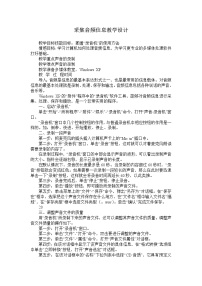初中桂科版主题三 编辑图像任务二 建立选区教学设计
展开
这是一份初中桂科版主题三 编辑图像任务二 建立选区教学设计,共3页。
课型:新授课
授课对象:七年级
授课课时:1课时
教学目标
了解Phtshp中选区的意义。
掌握建立图像选区的多种方法。
能够对不同的图像进行编辑。
教学重点
建立图像选区的多种方法。
教学难点
对不同的图像进行编辑、合成。
教学方法
讲授法、演示法、讨论法。
教学设备
多媒体教室
教学过程
复习旧识
教师:前面我们已经学习了“认识画笔”,那同学们还记得学习了哪些工具?哪位同学来回答一下。
(同学纷纷举手,教师请某位同学回答)
同学:移动工具、渐变工具、画笔工具、矩形选框工具、油漆桶工具(如果这位同学回答不完整,再请另一名同学回答)。
教师:好,看来同学们对上一任务的内容已经掌握了,那我们现在来学习下一任务。
新课导入
【PPT投影】先后展示两幅图片,请同学们观看。
教师:(在展示第一幅图片后)同学们是不是觉得这幅图片太单调了,需要加上一些东西?
学生:是。
教师:(在展示第二张图片后)加上了米奇和米妮之后,比上一张图片好看多了,那要怎样做才可以将米奇和米妮加到这张背景图片中呢?今天我们就来解决这个问题,学习任务二建立选区。
Phtshp虽然为我们提供了强大的画笔工具,但在我们创造图像时,并不是图中所有的部分都是由我们亲自绘画。我们从其它图像中抠出需要的图作为素材插图,这样不仅可以节约大量的时间,还可以设计出更精美的图像。我们可以根据图像的特点,运用不同的选区工具,灵活地创建选区,选取出我们所需要的图像,为我们所用。
教师:建立选区要用到哪些工具呢?我们来看一下。
【PPT投影】展示下一张PPT。
(教师讲解这几种工具及其功能。)
魔棒工具的使用
(启动Phtshp软件,打开“背景.jpg”文件,再打开“米妮.jpg”。)
教师:同学们看“米妮”这张图片,它的背景颜色只有一种颜色,所以我们可以使用魔棒工具。
[演示]
单击工具箱中的“魔棒工具”,在上方紫色区域中单击,就选中图像中上方的紫色区域。
单击工具栏中的“增加到选区”按钮,此时在魔棒工具下方多了个“+”号。
单击图像下方的紫色区域,图像中下方没被选中的紫色区域就增加到选区中。
单击“选择”菜单中的“反选”按钮(或使用快捷键“Shift+Ctrl+I”反选),就可以选中米妮了。
单击工具栏中的“移动工具”,将选中的米妮移至背景图中,调整大小,移到相应的位置。
根据图像选择相应的选取工具
(打开“米奇.jpg”文件)
教师:同学们观看这张图像,它的背景颜色很多,所以,使用魔棒工具不好选取,那么使用另外的选取工具看行不行?
[演示]先后使用矩形选取工具、椭圆形选取工具和多边形套索工具选取图像中的米奇。
教师:使用这三种工具选取,都会将背景也选取到,所以,这三种工具都不行。那么观察图像,是不是发现图像中米奇的轮廓比较分明?
学生:是。
教师:那我们使用磁性套索工具看行不行?
[演示]
单击工具箱中的“磁性套索工具”,在图像中沿着米奇的边缘移动鼠标。
当选取终点回到起点时,鼠标指针右下角会出现一个小圆圈,此时单击即可选取到米奇。
单击工具栏中的“增加到选区”按钮,在图像中沿着礼物盒的边缘移动鼠标。
当选取终点回到起点时,鼠标指针右下角会出现一个小圆圈,此时单击即可将礼物盒一起增加到选区中了
单击工具栏中的“移动工具”,奖选中的米奇和礼物盒移至背景图中,调整大小,移到相应的位置。
保存为另一个文件。
总结本课
通过本节课的学习,大家掌握建立图像选区所使用的多种选取工具,懂得了根据不同的图像使用不同的选取工具,能够对不同的图像进行编辑、合成。
相关教案
这是一份信息技术七年级下册任务二 建立选区教案,共5页。教案主要包含了根据形状选取,根据颜色选取等内容,欢迎下载使用。
这是一份初中信息技术桂科版七年级下册任务一 认识画笔教学设计及反思,共4页。教案主要包含了认识画笔》等内容,欢迎下载使用。
这是一份初中信息技术桂科版七年级下册任务一 认识画笔教案设计,共3页。教案主要包含了编辑图像”中“任务一等内容,欢迎下载使用。