


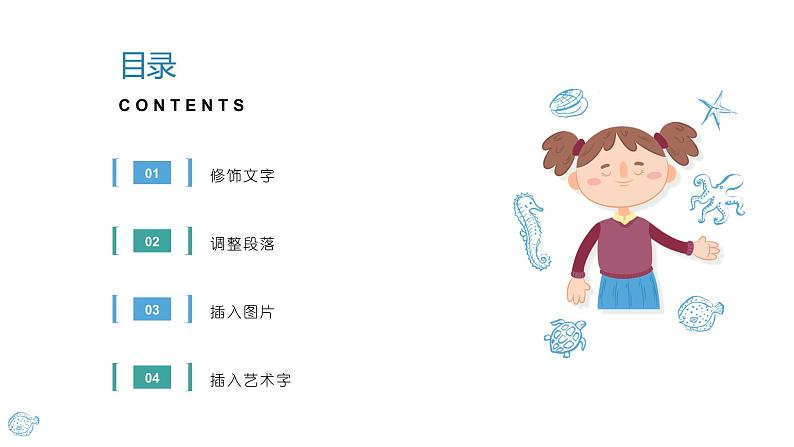

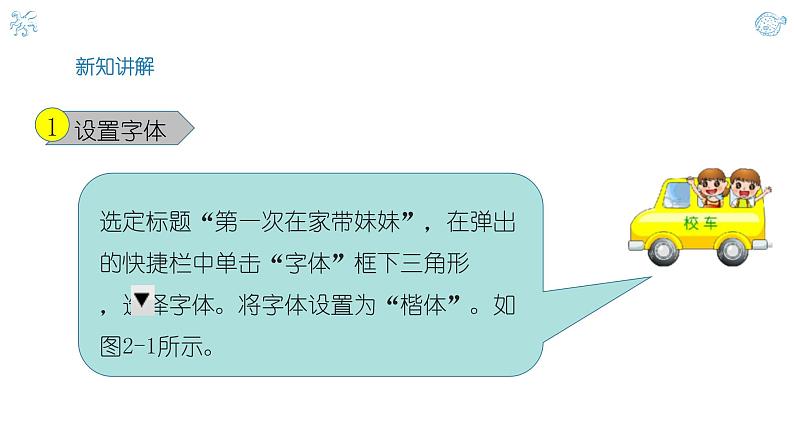
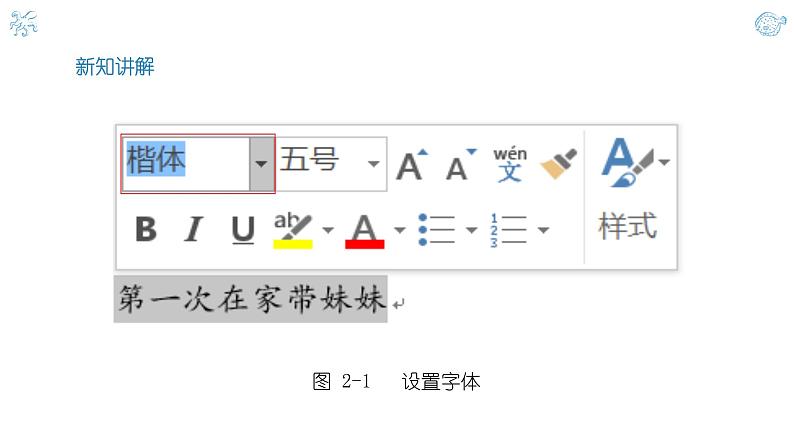
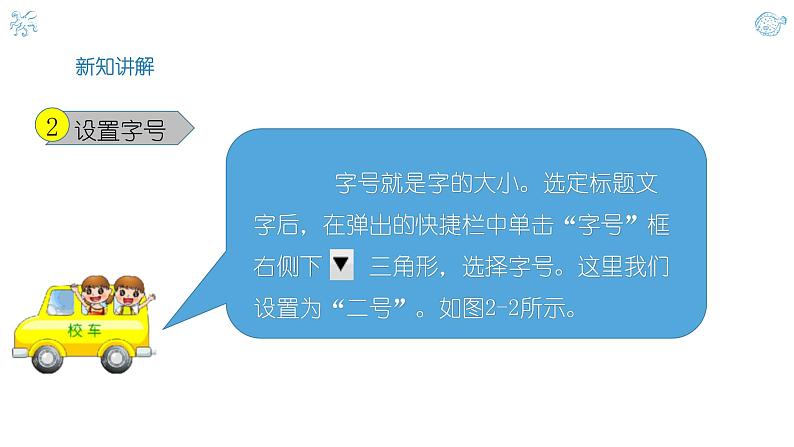
小学信息技术南方版(湖南)(2019)六年级上册第2课 美化文章教课内容ppt课件
展开
这是一份小学信息技术南方版(湖南)(2019)六年级上册第2课 美化文章教课内容ppt课件,共40页。PPT课件主要包含了新知讲解,新知导入,CONTENTS,修饰文字,设置字体,设置字号,设置文字颜色,调整段落,设置标题居中,设置行距等内容,欢迎下载使用。
我能将文章变得更漂亮些吗?
当然可以啦。Wrd 可以对文章进行美化哦!
想让《我第一次在家带妹妹》这篇文章更美观,玲玲认为从文字和段落的修饰,图片、艺术字的应用等方面着手。
让我们和玲玲一起来了解吧!
标题是一篇文章中最细引人注目的部分。一般来说,相对于其他文字,标题尽量醒目。
选定标题“第一次在家带妹妹”,在弹出的快捷栏中单击“字体”框下三角形 ,选择字体。将字体设置为“楷体”。如图2-1所示。
图 2-1 设置字体
字号就是字的大小。选定标题文字后,在弹出的快捷栏中单击“字号”框右侧下 三角形,选择字号。这里我们设置为“二号”。如图2-2所示。
图 2-2 设置字号
我们还可以在“开始”选项卡中的常用命令区进行字体、字号的设置!
选定标题文字后,在弹出的快捷栏中,单击“字体颜色”按钮 右下三角形,在弹出的调色板中选择你喜欢的颜色。这里,我们选择“蓝色”。如图2-3所示。
图 2-3 设置文字颜色
对正文的修饰方法跟标题类似哦!玲玲将正文设置了“楷体”“小四” “绿色”。同学们动手试试对正文进行个性化的修饰吧!
选定标题“第一次在家带妹妹”,单击“开始”选项卡中的“居中”按钮 后,标题就处于居中位置了。如图2-4所示。
图2-4 设置标题居中
在这篇文章中,行与行之间的空隙有点小,我们可以设置合适的行距让文章看起来更加美观大方。玲玲将全文设置为1.5倍的行距。
步骤 1:选定全文。单击“开始”选项卡中的“选择”按钮 ,在下拉列表中选择“全选”命令。 步骤 2:单击“开始”中的“行和段落间距”按钮 ,选择“1.5”命令。操作过程及效果如图2-5所示。
图2-5 设置行距
有时候,如果段落首行没有空出2个字符的空间,还需要设置段落“首行缩进”。方法是:选定相关段落,单击“开始”选项卡“段落”命令区右下角的按钮 ,在弹出的“段落”对话框中,把“特殊”设置为“首行”,“缩进值”设置为“2字符”,最后单击“确定”按钮!
插入的图片可以来源于自己收藏的“本地文件”,也可以是网络“联机图片”。玲玲想插入保存在D盘“玲玲”文件夹中“姐妹”卡通图片!
步骤 1:单击“插入”中的“图片”按钮 ,弹出“插入图片”,在对话框左侧的导航栏中找到行选定D盘中的“玲玲”文件夹,在右侧显示框中选择“姐妹”卡通图片,单击“插入”按钮,如图2-6所示。
图2-6 插入图片的操作过程
步骤 2:设置图片的“环绕文字”方式。选定图片,单击“图片工具—格式”中的“环绕文字”按钮 ,在弹出的下拉菜单中选择“四周型”命令。
步骤 3:选中图片,拖动图片四周的空心圆点,调整图片的大小,并拖动图片到合适的位置。如图2-7所示。
图2-7 调整图片后的效果
玲玲想将文章标题换成好看的艺术字,我们一起来看看她是如何操作的吧!
步骤 1:选定标题文字“第一次在家带妹妹”,单击“插入”卡中的“艺术字”按钮 后,选择一种合适的样式。
步骤 2:在“绘图工具—格式”选项卡中,为艺术字标题选择我一种合适的“环绕文字”方式。
步骤 3:选定艺术字标题后,单击“开始”“字号”设置艺术字的大小,调整艺术字的位置,满意后保存文档。如图2-8所示。
图2-8 插入艺术字后的效果
打开上节课完成的Wrd文档《秋思》,对这首散曲的字体、段落格式进行修饰,并插入适当的图片?
在上一课的“益智园”中,玲玲复制了很多有关“我的成长”主题的资料到Wrd中。后来发现。文字和段落的修饰很浪费时间。小兰推荐Wrd中一个“魔法工具”—格式刷。你知道他怎么用吗?怎样用它来快速调整文章的格式呢?同学们,赶紧找到它,并用它实践吧!
再次打开Wrd文档《秋思》,发挥自己的想象力,运用各种技能美化版面。3人一组,和同组的同学比比,看看谁的更漂亮。
在Wrd中,我们除了可以插入图片外,还可以插入各种形状,设置页面颜色,填充背景图时,添加页面边框……数不清的美化小窍门等着你来发掘哦!
办公宝典:Wrd的查找替换功能——批量设置字体格式 《第一次在家带妹妹》这篇文章中,多处出现“妹妹”一词。假设现在要要把改词全部换成“弟弟”且设置为红色粗字体,我们可以利用查找替换功能快速解决。
首先,打开文档,选定第一处的“妹妹”一词,然后单击“开始”“编辑”命令区的“替换”按钮 ,弹出“查找和替换”对话框。我们发现,“妹妹”一词已经自动输入到“查找内容”文本框中,我们只需要“替换为”文本框中输入“弟弟”一词即可。
接下来,设置格式。把光标定位到“替换为”文本框中,单击“更多”按钮 ,接着单击“格式”按钮 ,在弹出的下拉菜单中选择“字体”命令,弹出“替换字体”对话框。“字体”选择“加粗”,“字体颜色”选择“红色”,单击“确定”按钮回到“查找和替换”对话框,单击“全部替换”按钮,点击弹出的“是”和“确定”按钮。
至此,原文中所有的“妹妹”一词,全部替换成了红色加粗的“弟弟”一词。也就是说,我们在完成文字替换的同时,也批量的设置了字体的格式。也是一种非常高效的方法,你学会了吗?
一、修饰文字 设置字体、设置字号、设置文字颜色二、调整段落 设置标题居中、设置行距三、插入图片 执行“插入”“图片”命令,设置图片的“环绕文字”四、插入艺术字 选中文本,单击“插入”“艺术字”选择适当的样式即可
相关课件
这是一份小学信息技术滇人版六年级 第8册第6课 海龟大师的绘画天赋(五)——填充颜色背景图课件ppt,共17页。PPT课件主要包含了画太阳,要点补充,小技巧,同学们可以尝试一下,试一试,花窗花,续前节,想一想,观察并把表补充完整,技能练习等内容,欢迎下载使用。
这是一份粤教版 (B版)五年级上册第9课 吹泡泡课文ppt课件,共28页。PPT课件主要包含了发出声音,如何吹出很多泡泡,什么是克隆,克隆和图章的异同,课后作业等内容,欢迎下载使用。
这是一份2020-2021学年活动2 美化文章集体备课课件ppt,共16页。PPT课件主要包含了你更喜欢哪个标题呢,插入自选图形点缀等内容,欢迎下载使用。










