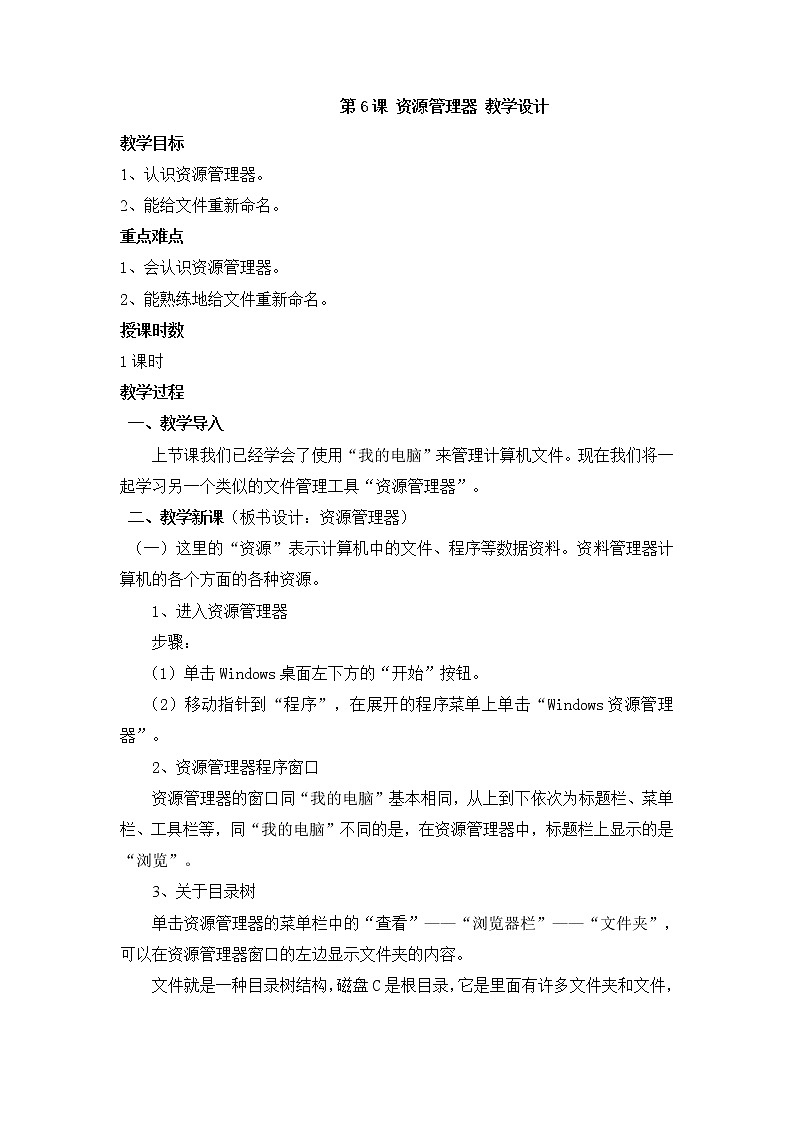
黔教版第二册第6课 资源管理器教案
展开认识资源管理器。
能给文件重新命名。
重点难点
1、会认识资源管理器。
2、能熟练地给文件重新命名。
授课时数
1课时
教学过程
教学导入
上节课我们已经学会了使用“我的电脑”来管理计算机文件。现在我们将一起学习另一个类似的文件管理工具“资源管理器”。
二、教学新课(板书设计:资源管理器)
(一)这里的“资源”表示计算机中的文件、程序等数据资料。资料管理器计算机的各个方面的各种资源。
1、进入资源管理器
步骤:
(1)单击Windws桌面左下方的“开始”按钮。
(2)移动指针到“程序”,在展开的程序菜单上单击“Windws资源管理器”。
2、资源管理器程序窗口
资源管理器的窗口同“我的电脑”基本相同,从上到下依次为标题栏、菜单栏、工具栏等,同“我的电脑”不同的是,在资源管理器中,标题栏上显示的是“浏览”。
关于目录树
单击资源管理器的菜单栏中的“查看”——“浏览器栏”——“文件夹”,可以在资源管理器窗口的左边显示文件夹的内容。
文件就是一种目录树结构,磁盘C是根目录,它是里面有许多文件夹和文件,如文件夹“PrgramFiles”,它是要根目录C下面的一个子目录,在子目录下面还有更小的文件夹或者文件,就像倒立的一棵树,所以叫做目录树。在文件夹窗口中,单击“+”符号可以展开该文件夹里面的内容,显示为“-”表示该文件夹已经打开,单击后可以关闭显示。
查看信息
查看文件相关信息的方法有3种。
使用“详细资料”查看
在资源管理口碑载道工具栏上,单击“查看”工具图标,可以选择图标的查看方式,这里选择“详细资料”。
从资源管理器窗口中我们看到,本地磁盘一共有3 个,其中E盘的总容量为6. 84GB,可以使用的空间大小的为6.65GB。
2、在状态栏中查看
在资源管理器窗口的状态栏上也可以查看文件的类型和大小,我们来看“我的文档”中一共有5个对象,文件大小4.17KB。
使用右键属性查看
选择需要查看的文件或者文件夹,单击鼠标右键弹出右键快捷菜单,单击“属性”,可以打开该文件的属性对话框。
移动和排列
1、文件的移动
在资源管理器中进行文件的移动,可以使用菜单命令中复制和粘贴的方法,同时还支持将文件或者文件以图标拖动的方式进行移动。
步骤:
(1)使用鼠标左键选择需要移动的文件。
(2)按住鼠标左键,拖动的方法将文件“美丽的贵州”移动到了磁盘(D:)中。
2、文件的排列方式
资源管理器中的文件排列方式,可以通过右键菜单控制。
步骤:
(1)在窗口的空白区域单击鼠标右键,弹出右键快捷菜单。
(2)选择“排列图标”,然后选择图标排列的方式。
我们还可以单击窗口上面的按钮,如“名称”,图标就按照A、B、C、、、、Z的顺序排列。
(四)重命名
计算机中的每个文件都有名称,有时需要改变文件名称,在计算机中为文件改名称和的操作叫做“重命名”。
方法一:在文件名称上面单击鼠标两次,重新输入文件名称后按下键盘上的回车键。
方法二:选择文件后(文件或者文件夹成反色),单击菜单栏中的“文件”——“重命名”。
方法三:在文件图标上单击鼠标右键,选择“重命名”,进入文件名的名称输入框,输入新的名字。
三、全课小结
这节课我们学习了什么?
四、课堂练习
在老师的指导下练习文件的复制和移动。
教后反思:通过学习计算机““Windws资源管理器”的操作,让学生学会了动手的能力,从而激发学生学习信息技术的兴趣和爱好 。
小学信息技术黔教版第二册第4课 认识“我的电脑”(1)教案: 这是一份小学信息技术黔教版第二册第4课 认识“我的电脑”(1)教案,共3页。
小学信息技术黔教版第二册第14课 文字编辑教学设计: 这是一份小学信息技术黔教版第二册第14课 文字编辑教学设计,共3页。教案主要包含了教学新课,全课小结等内容,欢迎下载使用。
小学信息技术黔教版第二册第13课 让文字更漂亮教案设计: 这是一份小学信息技术黔教版第二册第13课 让文字更漂亮教案设计,共2页。教案主要包含了情景导入 激发兴趣,任务驱动 自主尝试,巩固练习 深化学习,设计活动 挑战自我等内容,欢迎下载使用。













