



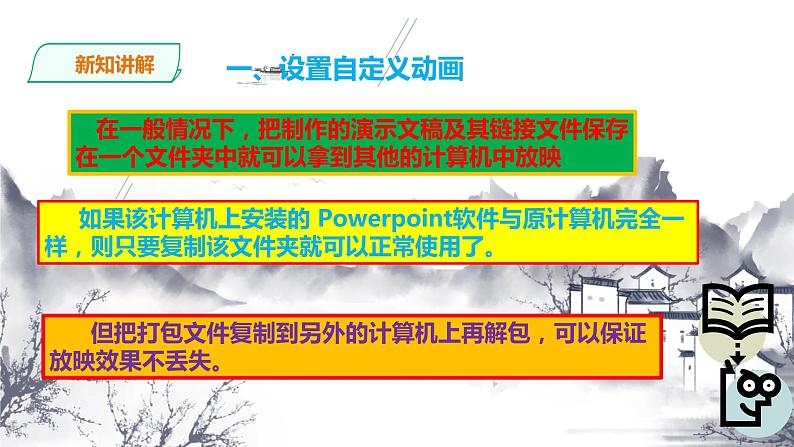

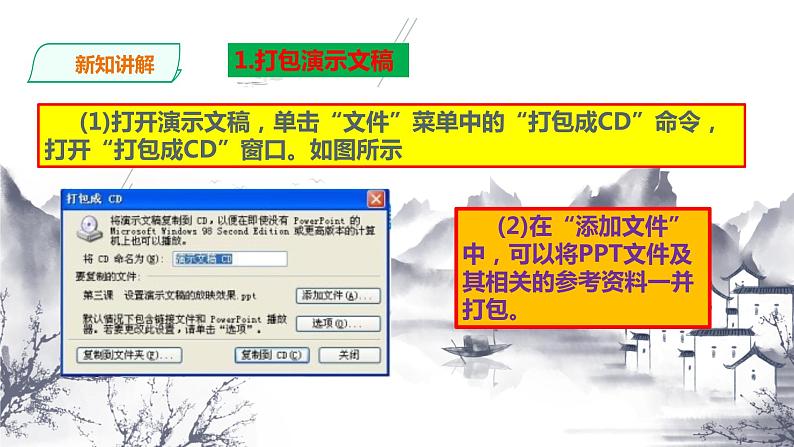
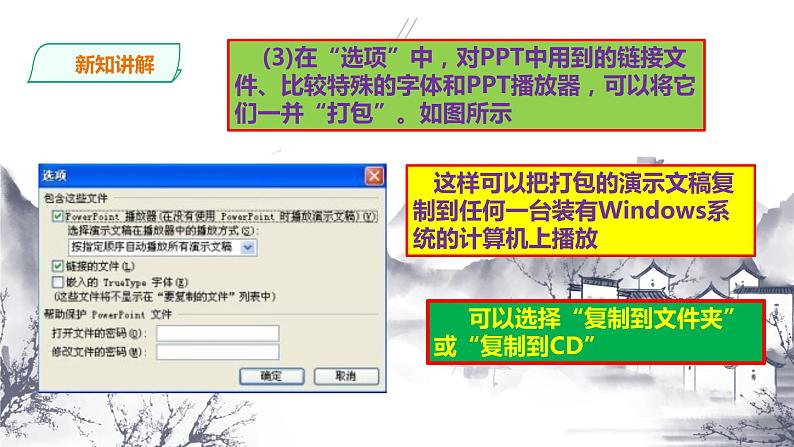
粤教版 (B版)七年级下册(2018)第三章 制作多媒体演示作品第四节 发布演示文稿图文课件ppt
展开我们把准备好的文稿、图片、声音、视频等素材插入到幻灯片后,开始放映幻灯片。但是放映的效果很不理想,这是怎么回事哪?原来还需要对放映效果进行设置。这节课我们一块学习对幻灯片效果的设置。
使用演示文稿进行演讲或展示前,需要认真测试,以确保能够正常放映
演示文稿还可以有多种发布方式
如保存为网页格式,在网上发布,或打印出来,以纸张形式发布,等等。
在一般情况下,把制作的演示文稿及其链接文件保存在一个文件夹中就可以拿到其他的计算机中放映
但把打包文件复制到另外的计算机上再解包,可以保证放映效果不丢失。
如果该计算机上安装的 Pwerpint软件与原计算机完全一样,则只要复制该文件夹就可以正常使用了。
对制作好的演示文稿进行打包处理,复制到正式放映时所用的计算机上后再进行解包安装和放映。
(2)在“添加文件”中,可以将PPT文件及其相关的参考资料一并打包。
(1)打开演示文稿,单击“文件”菜单中的“打包成CD”命令,打开“打包成CD”窗口。如图所示
(3)在“选项”中,对PPT中用到的链接文件、比较特殊的字体和PPT播放器,可以将它们一并“打包”。如图所示
这样可以把打包的演示文稿复制到任何一台装有Windws系统的计算机上播放
可以选择“复制到文件夹”或“复制到CD”
2.使用打包演示文稿
打包操作完成后,在保存的目标位置(或光盘),可以看到由 Pwer Pint为我们“打包”的文件,如图所示。
(1)打开制作好的演示文稿,单击“文件”菜单中的“另存为Web页”命令,把演示文稿发布为Web页,并在网页浏览器中打开和放映。
(2)打开制作好的演示文稿,把它另存为 Pwerpint 放映(pps)文件格式,并打开该文件,看有何特点。
PPS文件,双击之后它将会直接开始放映演示文稿,不会进入PwerPint工作界面;放映结束之后,PwerPint窗口将会自动关闭。
在进行演讲的准备工作时,有时希望把演示文稿以不同的形式进行打印
单击“文件”菜单中的“打印”命令,在对话框中确定“打印范围”、“打印份数”,选择“打印内容”为“讲义”,并设置有关参数,单击“确定”开始打印,如图所示。
演示文稿的打印内容可以有多种选择,图中分别是选择了讲义和大纲视图的页面效果
大纲视图的打印只能包括各张幻灯片文本占位符中的文字
单击“文件”菜单中“发送”项里的“ Micrsft Wrd”命令,试在“撰写”对话框中选择不同的“版式”,单击“确定”后可以在Wrd中得到什么样式的文档?
你能把Wrd格式的演讲词快速转换为演示文稿的大纲形式吗?
在Wrd中,打开相应的文档,执行“文件→发送→Micrsft Office PwerPint”命令,系统自动启动PwerPint,并将Wrd中设置好格式的文档转换到演示文稿中。
演示文稿一般都是通过笔记本电脑连接到投影仪上。
可以使用扩展方式,让笔记本电脑显示桌面中的所有内容,而投影仪仅仅显示播放的幻灯片
连接投影仪之后,一般要对笔记本电脑做一些简单的设置,如图
设置演示者视图的方法:
在 Pwerpint中,还需要对放映方式进行设置。
单击“幻灯片放映”菜单中的“设置放映方式”,在“设置放映方式”窗口里指定一个监视器来播放幻灯片,一般选择:监视器2(扩展屏幕)来播放幻灯片,如图所示。
播放幻灯片时可以使用的一些快捷键有:
(1)“W”屏幕为白屏
(2)“B”屏幕为黑屏
(3)“E”清除屏幕上的墨迹
(4)“编号”+“ Enter”切换到指定编号的幻灯片
在幻灯片播放状态,可以使用“笔”和“荧光笔”功能进行涂鸦,标示重点内容,进行讲解和展示等,如图所示。
用iPad来进行演示文稿展示时,先在iPad上添置一条连接投影仪的连线
用iPad进行演示文稿展示
在iPad中安装 Keynte软件就可以播放幻灯片
Keynte软件不需要任何设置就显示演示者视图,使用非常方便
如果要在演讲时写写画画,可以用Bamb Paper软件
幻灯片中动画和声音效果的设置可以非常丰富,但是如果过多、过杂,反而容易分散观众的注意力,应挑选其中的主要对象进行设置
参照图中幻灯片“应用成果展示"的放映效果,利用超级连接实现交互式控制。
我们发现,在幻灯片中,当鼠标放在光盘图案的位置上时,鼠标变成手形,单击鼠标,就会跳转到菜单列表中的相应内容。
(1)在需要设置的幻灯片中单击选择超级链接对象,如光盘图片。
(2)单击“插入”、“超级链接”,打开超级链接对话框,在“选择文档中的位置”列表中选择所要链接的幻灯片(如图所示),然后单击“确定”。
如果要超级链接到某个外部文件或互联网中的某个网站,该如何设置?
观摩《风景如画的新疆之旅》中幻灯片的映效果,实现进入提示"Let's G"的特效设置。
在《风景如画的新疆之旅》这张幻灯片中,当鼠标移动到"Let's G”的提示位置时,字符的颜色变成了蓝色
单击鼠标时,自动进入图片欣赏的画面。
这样的效果,其目的是提醒人们在这个位置上有超级链接。
可以通过“动作设置”功能来实现,方法如下
单击“幻灯片放映”或右键快捷菜单中的“动作设置”命令,在出现的对话框中进行有关设置,如图所示。
进行幻灯片放映时,用鼠标单击或移过已进行“动作设置”的对象,就可以看到已设置的“动作”效果,如超级链接的“跳转”、“播放声音”、“突出显示”等
观摩张幻灯片的放映效果,实现其播放控制按钮的设置。
在幻灯片中,提供了若干按钮,可以进行前翻页、后翻页、返回开头或结尾的控制操作
这样的效果在幻灯片中可以通过设置动作按钮来实现。
(2)在弹出的“动作设置“对话框中,把“单击鼠标时的动作”设置为“超级链接到”相应的幻灯片(下一张、上一张或其他),如图所示。
如果想使所有幻灯片中都帯有一组相同的按钮,最好的办法是什么?能使用一组其他图形或图片代替按钮吗?
在母板中设置按钮。可以用其他图形或图片代替按钮
在有按钮的第一张和最后一张幻了片中,应对哪些按钮的设置进行特别处理理?
第一张幻灯片应设置开始按钮,最后一张幻灯片应设置结束按钮
对幻灯片进行切换设置,使放映时的效果及控制更加完善。
三、置幻灯片的切换效果
在 Pwerpint中提供了多种带有动画或声音效果的幻灯片切换方式,可以方便地根据需要从中选择合适的效果
在打开的对话框中选择一种切换的动画效果及速度,还可选择是否带有某种声音效果,单击“应用”按钮即可,如图所示。
选定一张或一组幻灯片,单击“幻灯片放映”菜单中的“幻灯片切换”命令
幻灯片切换的换页方式一般默认是“单击鼠标换页”,也可以复选或单选每隔”多长时间自动进行幻灯片切换,如图所示。
在设置了超级链接、按钮的幻灯片中,一般要取消“单击鼠标换页”
这样可以避免幻灯片放映时因不小心单击鼠标而被切换到相邻的“下一张”幻灯片。
1、可以通过( )让播放者根据需要选择不同的播放内容,令观众有更好的视听感受。2、在幻灯片中添加的每个元素,如文本、表格、图表、图片、声音、视频等,都被看作是一个个独立的( )。3、进行幻灯片的放映时,单击已设置为( )的对象,就会跳转到所链接的另一张幻灯片继续放映。
初中信息技术第四节 文档的打印和发布课文内容ppt课件: 这是一份初中信息技术第四节 文档的打印和发布课文内容ppt课件,共16页。PPT课件主要包含了文档的打印,输出为PDF格式,内容页等内容,欢迎下载使用。
粤教版 (B版)七年级上(2018)第四节 文档的打印和发布课前预习ppt课件: 这是一份粤教版 (B版)七年级上(2018)第四节 文档的打印和发布课前预习ppt课件,共24页。PPT课件主要包含了文档的打印,XPS,“所见即所得”,PDF,总结本节课所学内容等内容,欢迎下载使用。
粤教版 (B版)七年级下册(2018)第四节 发布演示文稿教案配套ppt课件: 这是一份粤教版 (B版)七年级下册(2018)第四节 发布演示文稿教案配套ppt课件,共25页。PPT课件主要包含了学习任务等内容,欢迎下载使用。













