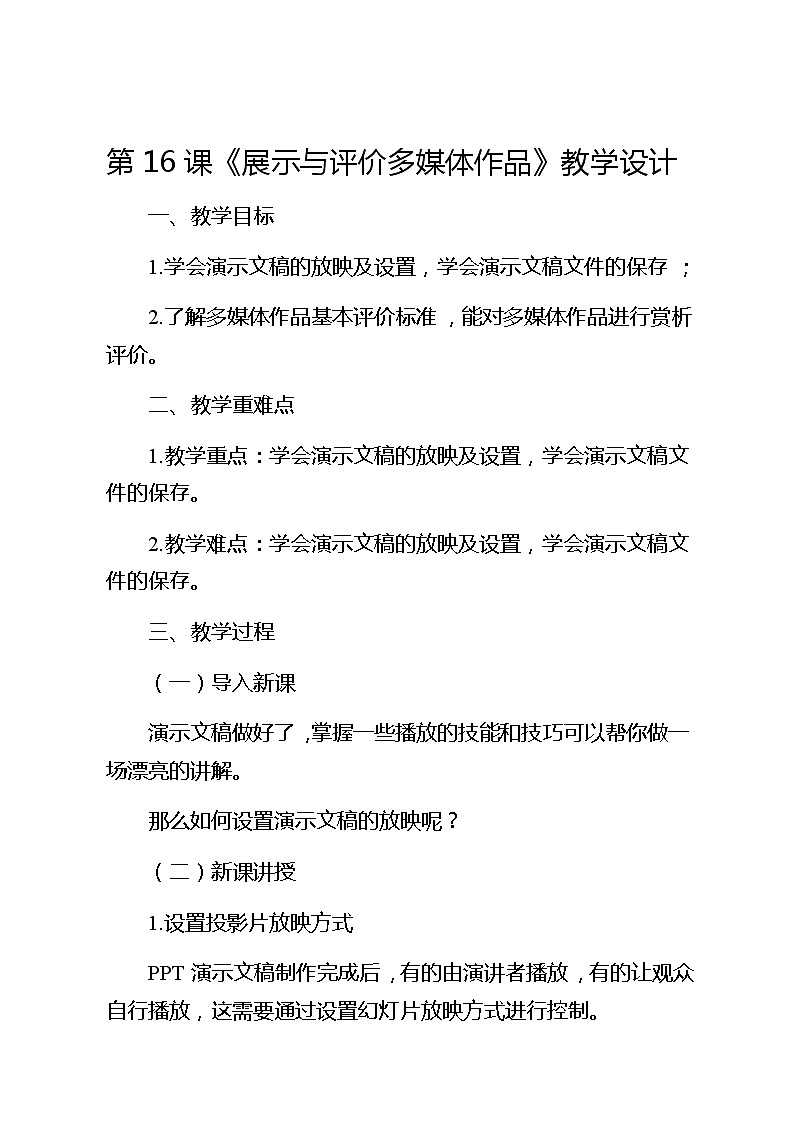
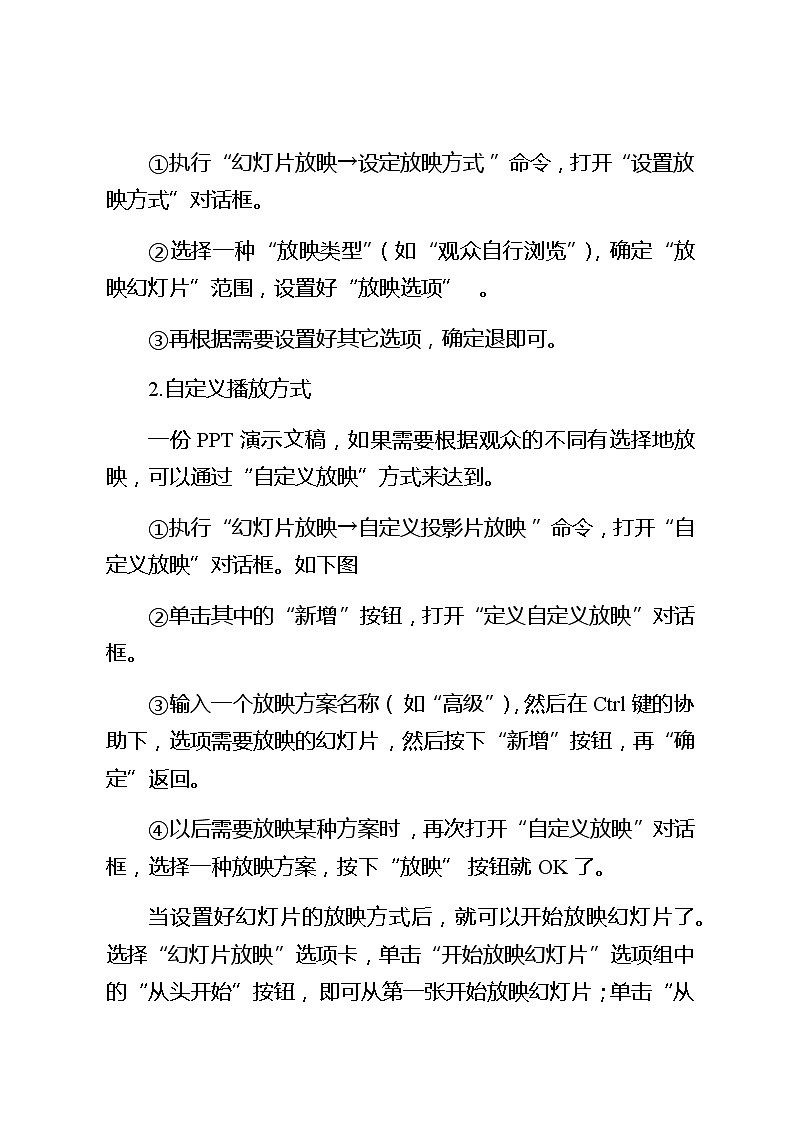
- 滇人版信息技术七下 第14课 动态效果的设置 教案 教案 38 次下载
- 滇人版信息技术七下 第15课 超链接的插入 教案 教案 38 次下载
- 滇人版信息技术七下 第12课 多媒体作品的规划 课件PPT 课件 36 次下载
- 滇人版信息技术七下 第13课 幻灯片编辑 课件PPT 课件 36 次下载
- 滇人版信息技术七下 第14课 动态效果的设置 课件PPT 课件 35 次下载
初中信息技术滇人版(2016)七年级下册第16课 展示与评价多媒体作品教学设计
展开第16课《展示与评价多媒体作品》教学设计
一、教学目标
1.学会演示文稿的放映及设置,学会演示文稿文件的保存;
2.了解多媒体作品基本评价标准,能对多媒体作品进行赏析评价。
二、教学重难点
1.教学重点:学会演示文稿的放映及设置,学会演示文稿文件的保存。
2.教学难点:学会演示文稿的放映及设置,学会演示文稿文件的保存。
三、教学过程
(一)导入新课
演示文稿做好了,掌握一些播放的技能和技巧可以帮你做一场漂亮的讲解。
那么如何设置演示文稿的放映呢?
(二)新课讲授
1.设置投影片放映方式
PPT演示文稿制作完成后,有的由演讲者播放,有的让观众自行播放,这需要通过设置幻灯片放映方式进行控制。
①执行“幻灯片放映→设定放映方式”命令,打开“设置放映方式”对话框。
②选择一种“放映类型”(如“观众自行浏览”),确定“放映幻灯片”范围,设置好“放映选项” 。
③再根据需要设置好其它选项,确定退即可。
2.自定义播放方式
一份PPT演示文稿,如果需要根据观众的不同有选择地放映,可以通过“自定义放映”方式来达到。
①执行“幻灯片放映→自定义投影片放映”命令,打开“自定义放映”对话框。如下图
②单击其中的“新增”按钮,打开“定义自定义放映”对话框。
③输入一个放映方案名称(如“高级”),然后在Ctrl键的协助下,选项需要放映的幻灯片,然后按下“新增”按钮,再“确定”返回。
④以后需要放映某种方案时,再次打开“自定义放映”对话框,选择一种放映方案,按下“放映”按钮就OK了。
当设置好幻灯片的放映方式后,就可以开始放映幻灯片了。选择“幻灯片放映”选项卡,单击“开始放映幻灯片”选项组中的“从头开始”按钮,即可从第一张开始放映幻灯片;单击“从当前幻灯片开始”按钮,即可从当前选择的幻灯片开始放映;单击 “广播幻灯片”按钮,再单击“启动广播”按钮等操作,即可广播幻灯片。
3.自动播放演示文稿(.pps)
如果演讲者是一位新手,本来就很紧张,再让他进行启动PowerPoint、打开演示文稿、进行放映等一连串的操作,可能有点为难他。何不保存一个自动播放的pps演示文稿呢?
①启动PowerPoint,打开相应的演示文稿。
②执行“档案→另存为”命令,打开“另存为”对话框。
③将“存档类型”设置为“PowerPoint播放(*.ppsx)”,然后按下“保存”按钮。
④放映者只要直接双击上述保存的文档档,即可快速进入放映状态。
4.隐藏不播放的幻灯片
选择需要隐藏的幻灯片,选择“幻灯片放映”选项卡,单击“设置”选项组中的“隐藏幻灯片”按钮即可隐藏该幻灯片。被隐藏的幻灯片在其编号的四周出现一个边框,边框中还有一个斜对角线,表示该幻灯片已经被隐藏,当用户在播放演示文稿时,会自动跳过该张幻灯片而播放下一张幻灯片。
完成后的演示文稿若要再其他计算机中进行播放,可以保存PowerPoint放映文件,具体操作方法如下:
(1)执行“文件”选项卡→“保存并发送”命令;
(2)执行“更改文件类型”命令;
(3)执行“PowerPoint放映”命令;
(4)执行“另存为”命令,再打开的“另存为”对话框中,选择合适的位置保存幻灯片放映文件。
(三)小结
如何做好一份幻灯片呢?请同学先思考,教师再进行讲解。
(四)板书设计
展示与评价多媒体作品
一、演示文稿的放映
二、演示文稿的保存
信息技术七年级下册第15课 超链接的插入教案设计: 这是一份信息技术七年级下册第15课 超链接的插入教案设计,共7页。教案主要包含了教学目标,教学重点与难点,教学过程等内容,欢迎下载使用。
2020-2021学年第13课 幻灯片编辑教学设计: 这是一份2020-2021学年第13课 幻灯片编辑教学设计,共4页。教案主要包含了教学目标,教学重点与难点,教学过程等内容,欢迎下载使用。
滇人版(2016)七年级下册第10课 制作视频作品教学设计及反思: 这是一份滇人版(2016)七年级下册第10课 制作视频作品教学设计及反思,共4页。教案主要包含了教学目标,教学重难点,教学方法,教学过程,板书设计,课后反思等内容,欢迎下载使用。













