
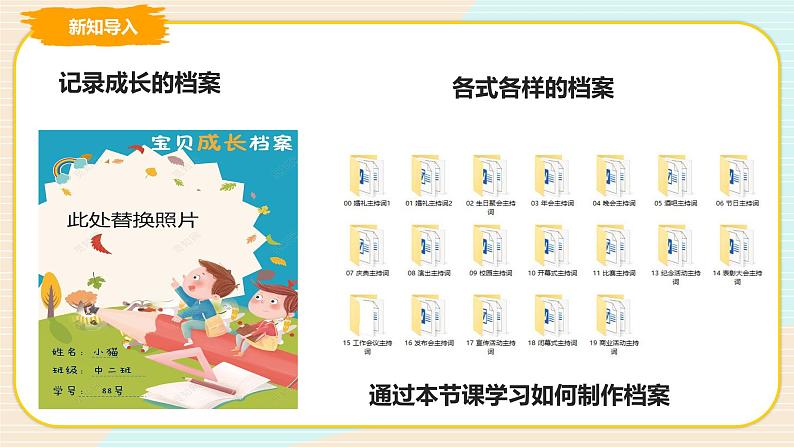
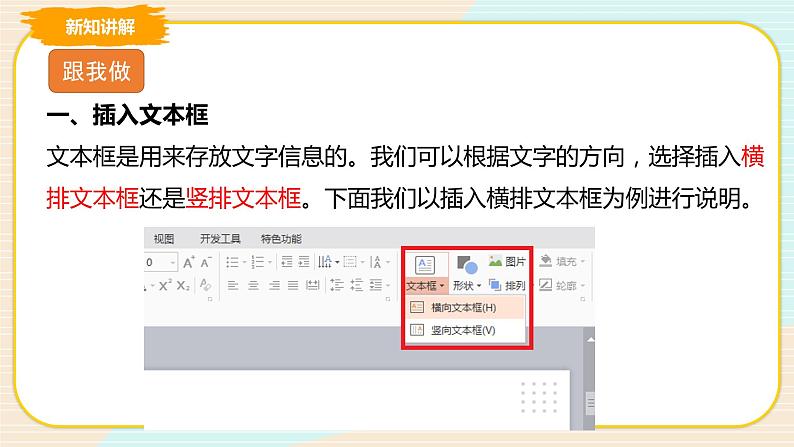
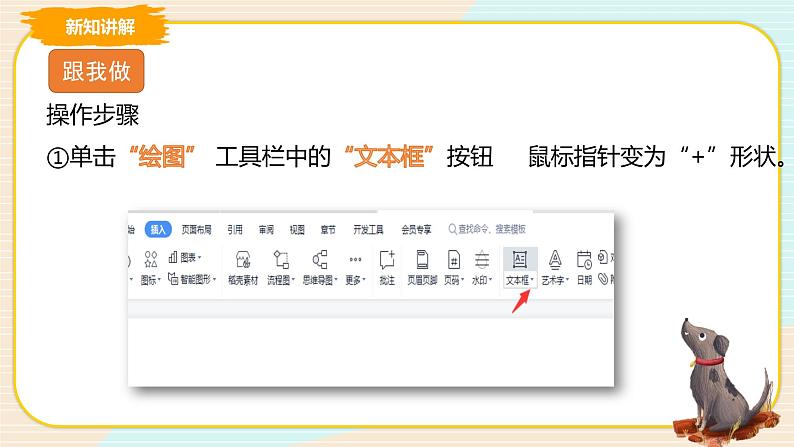
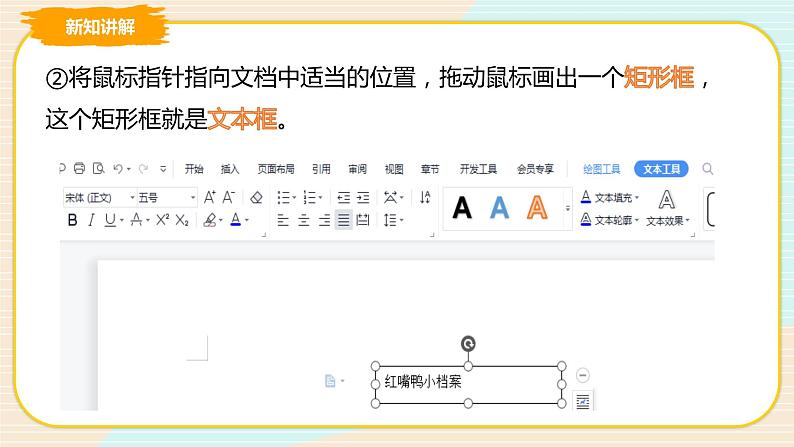
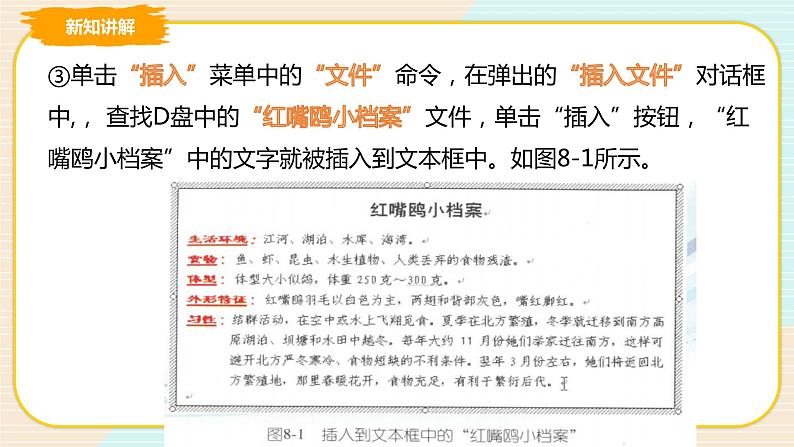
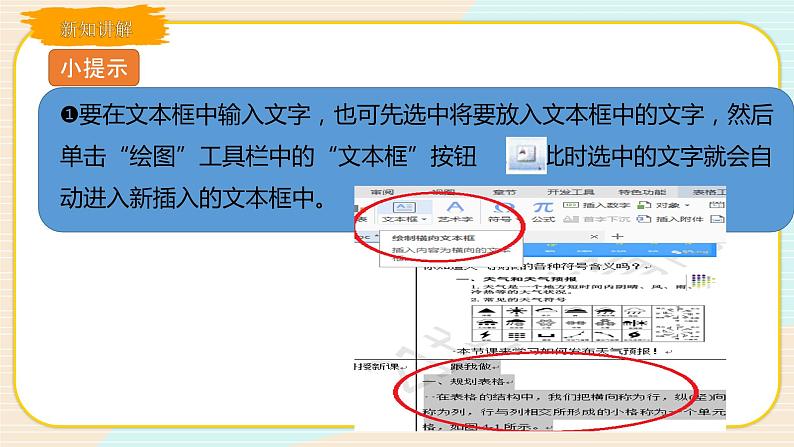
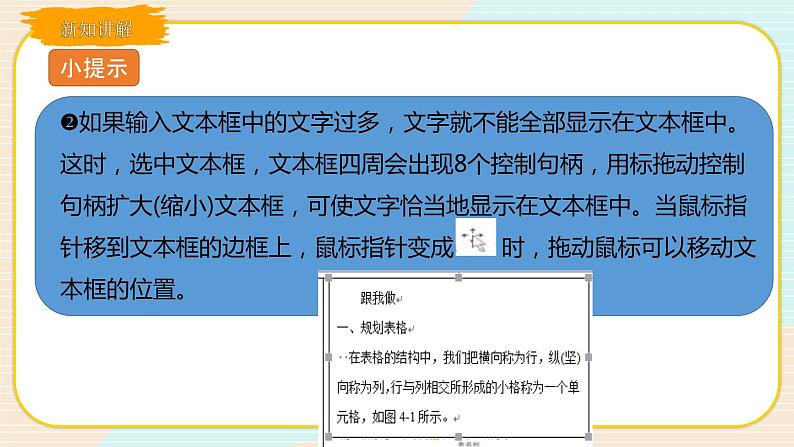
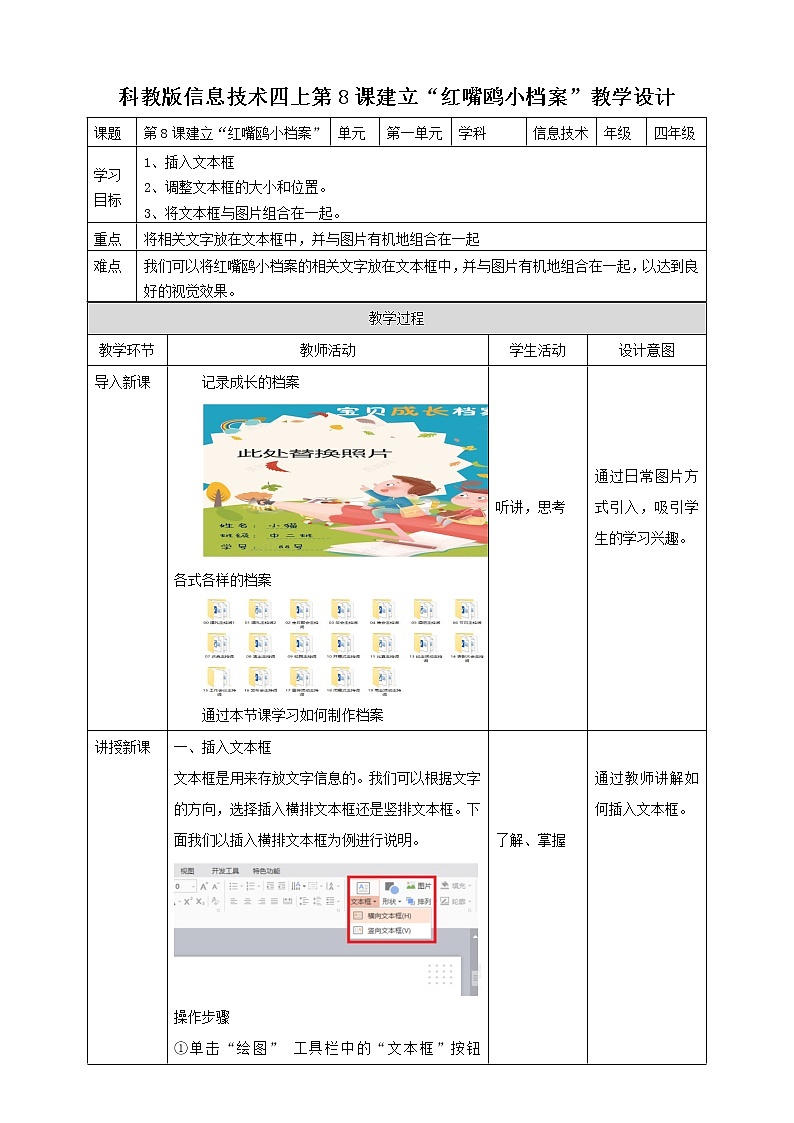
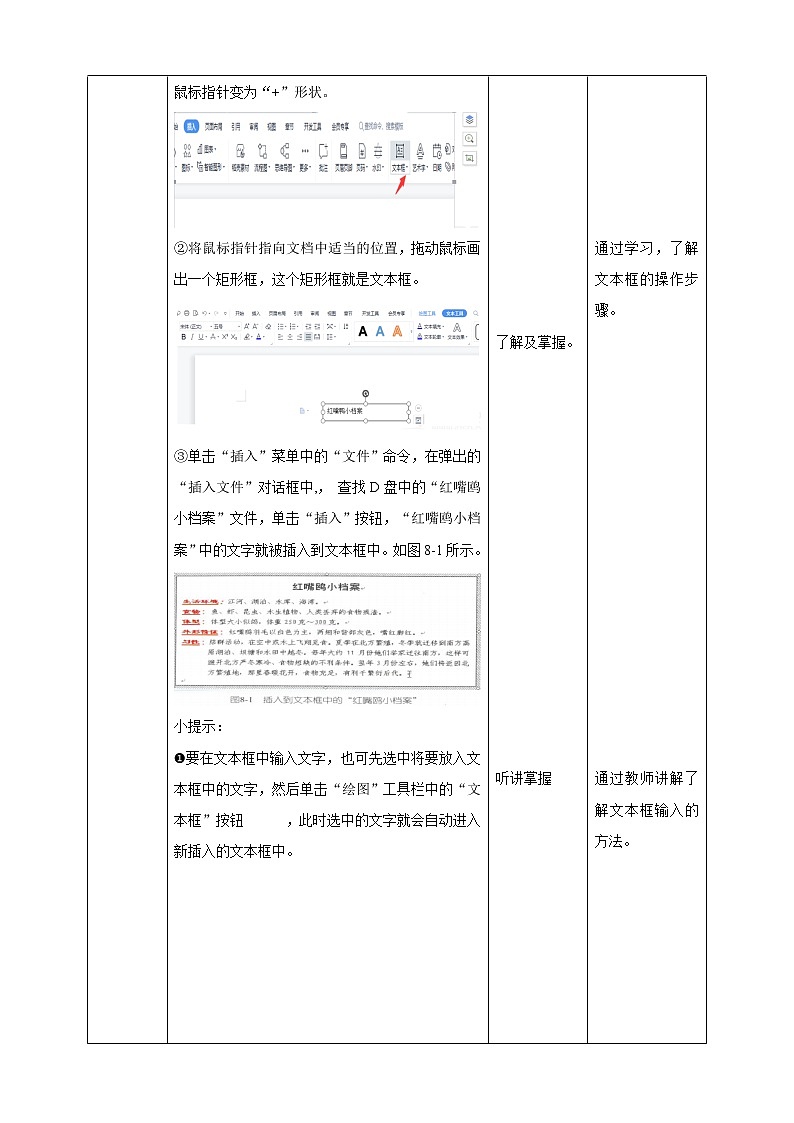
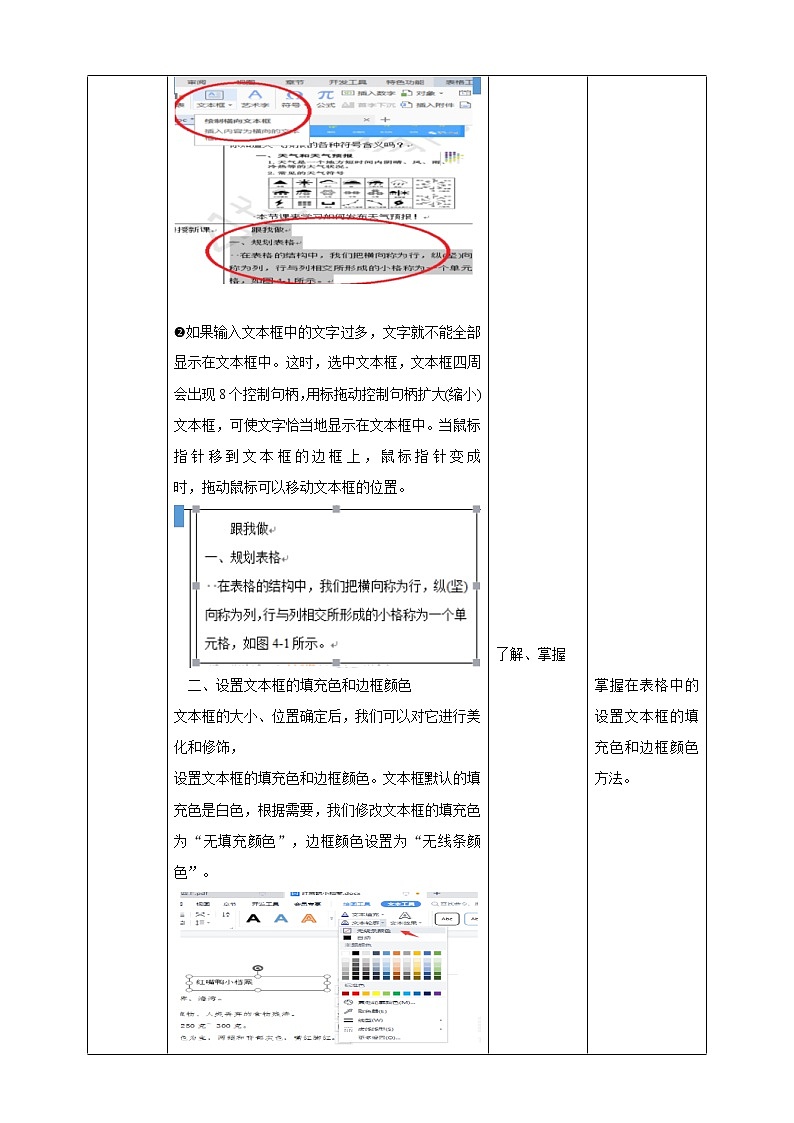
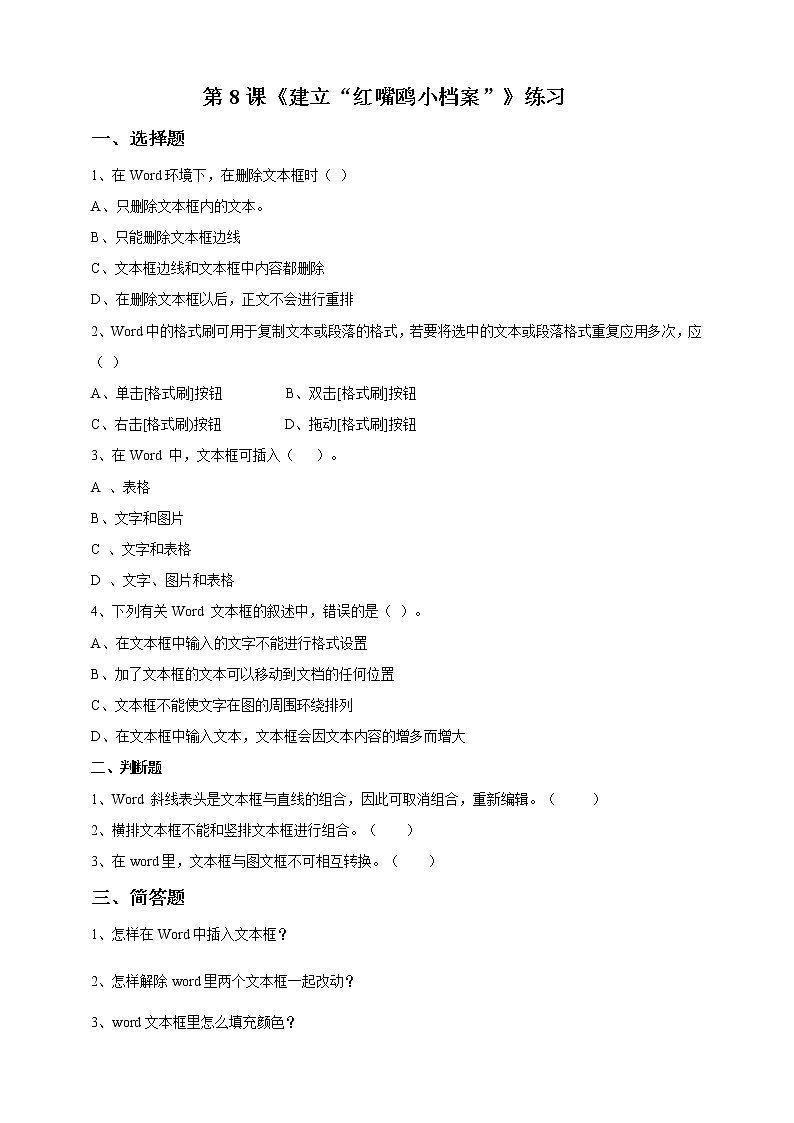
所属成套资源:教科版信息技术四年级上册课件PPT+教案+同步训练
小学信息技术第八课 建立“红嘴鸥小档案”精品ppt课件
展开
这是一份小学信息技术第八课 建立“红嘴鸥小档案”精品ppt课件,文件包含第8课建立“红嘴鸭小档案”课件pptx、第8课建立“红嘴鸥小档案”教案doc、第8课《建立“红嘴鸥小档案”》练习题doc等3份课件配套教学资源,其中PPT共25页, 欢迎下载使用。
通过本节课学习如何制作档案
一、插入文本框文本框是用来存放文字信息的。我们可以根据文字的方向,选择插入横排文本框还是竖排文本框。下面我们以插入横排文本框为例进行说明。
操作步骤①单击“绘图” 工具栏中的“文本框”按钮 鼠标指针变为“+”形状。
②将鼠标指针指向文档中适当的位置,拖动鼠标画出一个矩形框,这个矩形框就是文本框。
③单击“插入”菜单中的“文件”命令,在弹出的“插入文件”对话框中,, 查找D盘中的“红嘴鸥小档案”文件,单击“插入”按钮,“红嘴鸥小档案”中的文字就被插入到文本框中。如图8-1所示。
➊要在文本框中输入文字,也可先选中将要放入文本框中的文字,然后单击“绘图”工具栏中的“文本框”按钮 ,此时选中的文字就会自动进入新插入的文本框中。
❷如果输入文本框中的文字过多,文字就不能全部显示在文本框中。这时,选中文本框,文本框四周会出现8个控制句柄,用标拖动控制句柄扩大(缩小)文本框,可使文字恰当地显示在文本框中。当鼠标指针移到文本框的边框上,鼠标指针变成 时,拖动鼠标可以移动文本框的位置。
二、设置文本框的填充色和边框颜色文本框的大小、位置确定后,我们可以对它进行美化和修饰,设置文本框的填充色和边框颜色。文本框默认的填充色是白色,根据需要,我们修改文本框的填充色为“无填充颜色”,边框颜色设置为“无线条颜色”。
操作步骤① 选中文本框。
②单击、“绘图”工具栏中“填充颜色”工具 右侧的下拉按钮,在弹出颜色列表中,选择“无填充颜色”。
③单击“绘图”工具栏中“线条颜色”工具 右侧的下拉按钮,在弹出的颜色列表中,选择“无线条颜色”。
三、将文本框与图片组合在一起 如果在一张红嘴鸥的图片上面添加,上“红嘴鸥小档案”,图片将会更加生动。 我们可以先插入一张图片,然后把设置好格式的文本框放入图片中,将文本框与图片组合在一起,就可以制作出漂亮的“红嘴鸥小档案”。
操作步骤①在文档中插入红嘴鸥图片,适当调整图片的大小,使文本框能插入到图片中。
②移动设置好的文本框到图片中适当的区域。
③调整文本框中文字的位置,使得图片与文字协调统一,呈现良好的视觉效果。如图8-2所示。
要将文字和图片有机地组合在一起,我们能不能直接在文本框中填充图片呢?
能直接在文本框中填充图片
在文本框中填充图片操作步骤:①
在文本框中填充图片操作步骤:②
在文本框中填充图片操作步骤:③
①插入合适的图片,制作图8-4所示的诗配画。
②配上合适的图片,完成图8-5所示的两组动物名片的设计
① 文本框是用来存放文字信息的。 ② 文本框的大小、位置确定后,我们可以对它进行美化和修饰,设置文本框的填充色和边框颜色。 ③ 将文本框与图片组合在一起,可以先插入一张图片,然后把设置好格式的文本框放入图片中,将文本框与图片组合在一起. ④要将文字和图片有机地组合在一起,直接在文本框中填充图片
相关课件
这是一份小学信息技术教科版(云南)四年级上册第七课 老人与红嘴鸥的故事获奖ppt课件,文件包含第7课老人与红嘴鸥的故事课件pptx、第7课老人与红嘴鸥的故事doc、第7课《老人与红嘴鸥的故事》练习题doc、老人与红嘴鸥的故事教案docx等4份课件配套教学资源,其中PPT共31页, 欢迎下载使用。
这是一份小学信息技术教科版(云南)四年级上册第十四课 整理宝藏一等奖课件ppt,文件包含第14课整理宝藏课件pptx、第14课整理宝藏教案doc、第14课《整理宝藏》练习题doc等3份课件配套教学资源,其中PPT共25页, 欢迎下载使用。
这是一份小学信息技术教科版(云南)四年级上册第十一课 网上漫游精品课件ppt,文件包含第11课网上漫游课件pptx、第11课网上漫游教案doc、第11课《网上漫游》练习题doc等3份课件配套教学资源,其中PPT共29页, 欢迎下载使用。










