


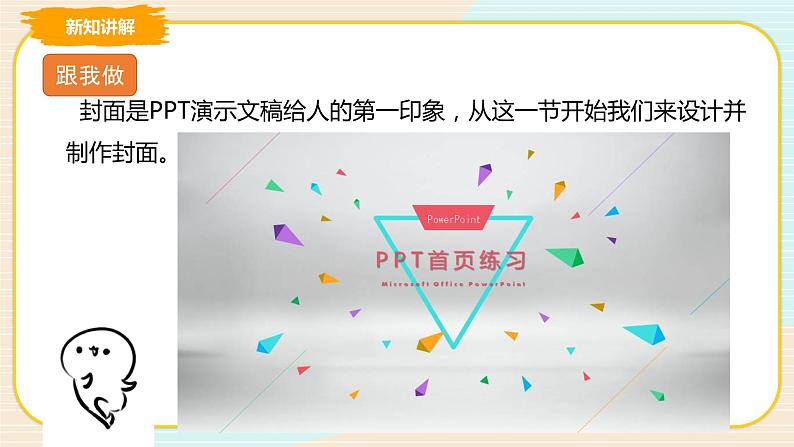
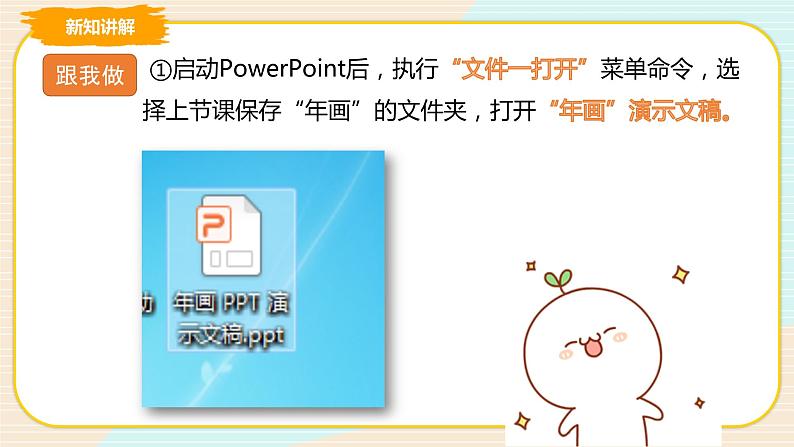
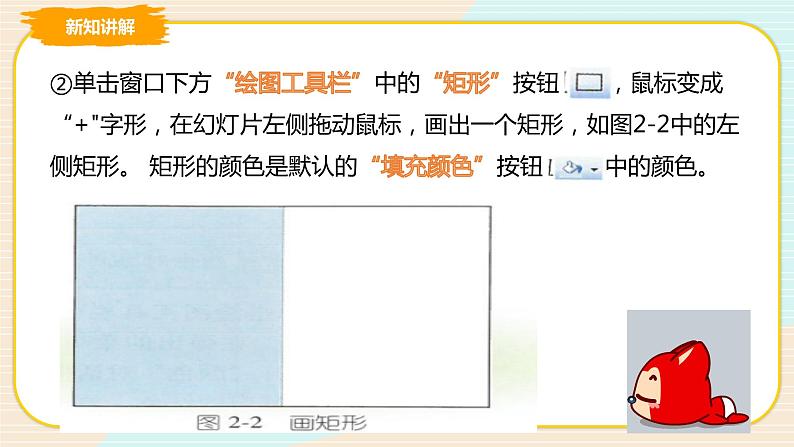
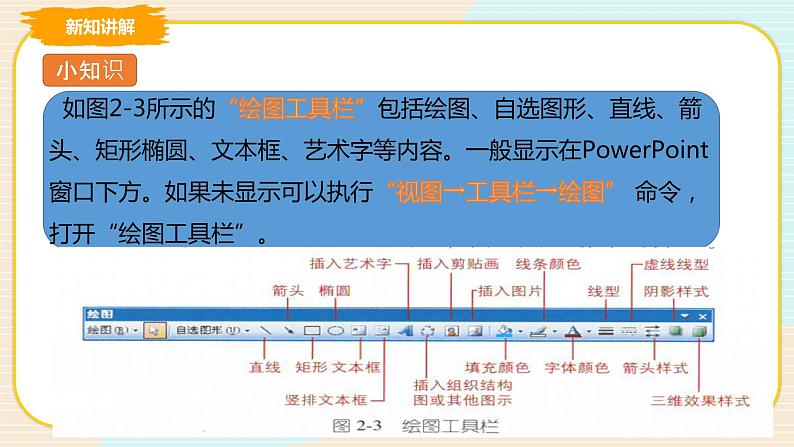
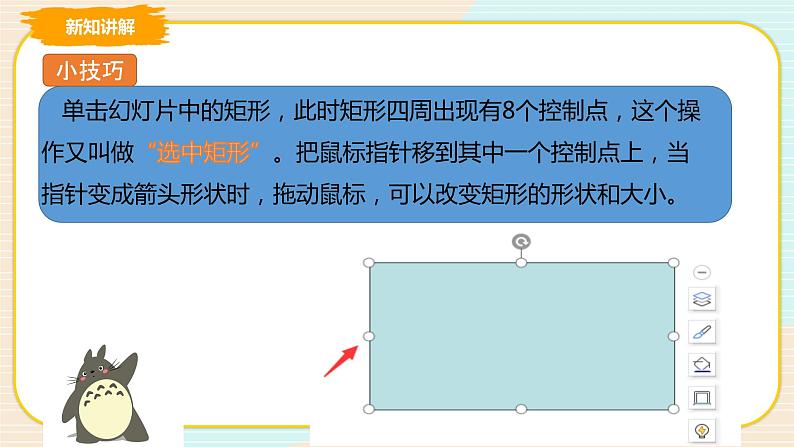
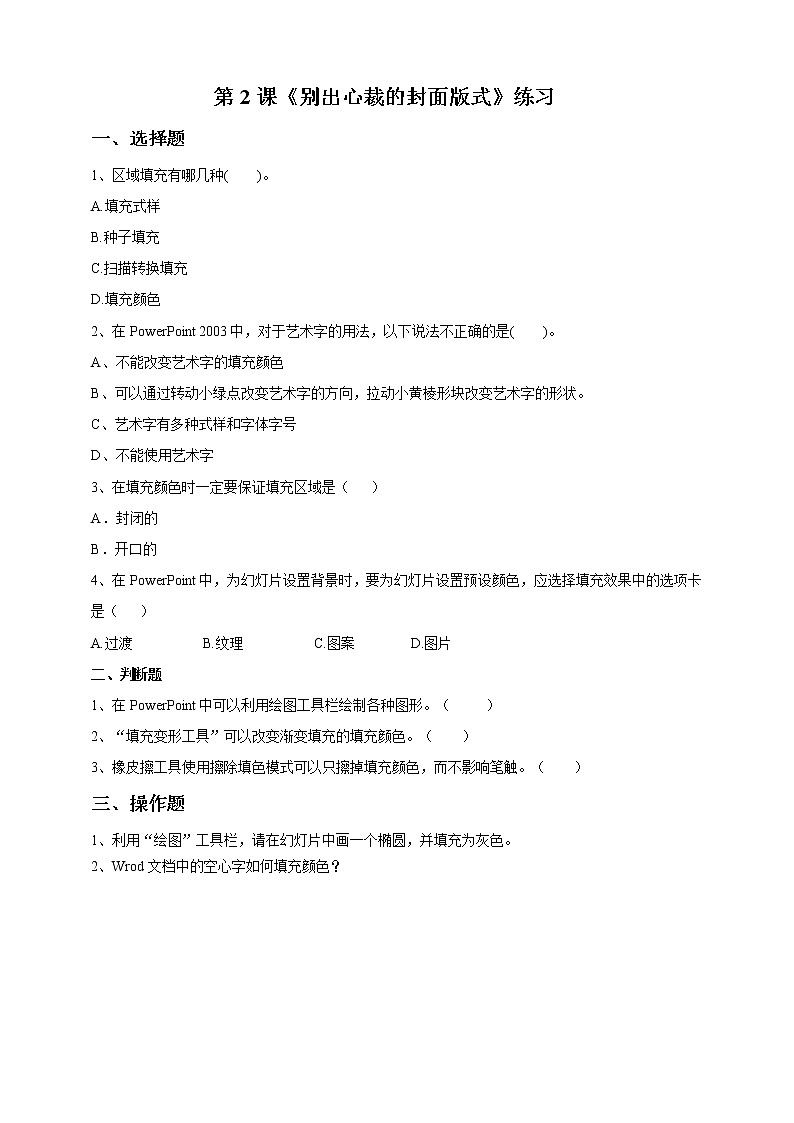
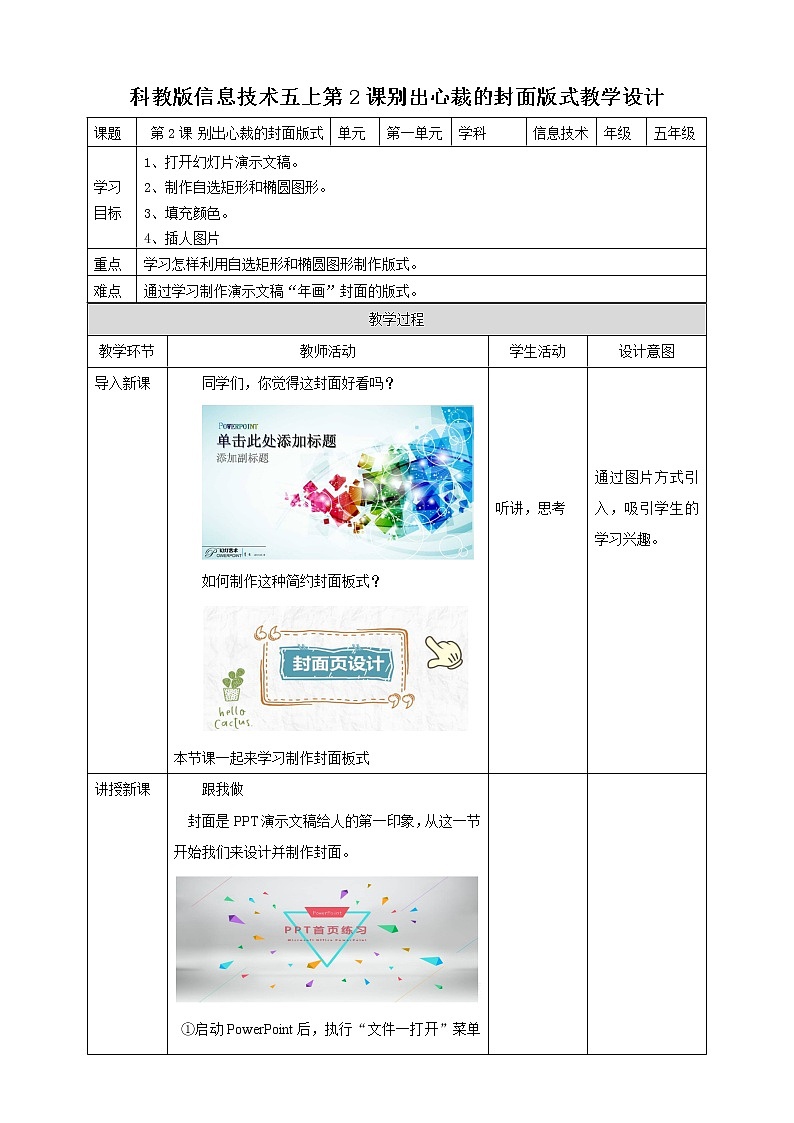
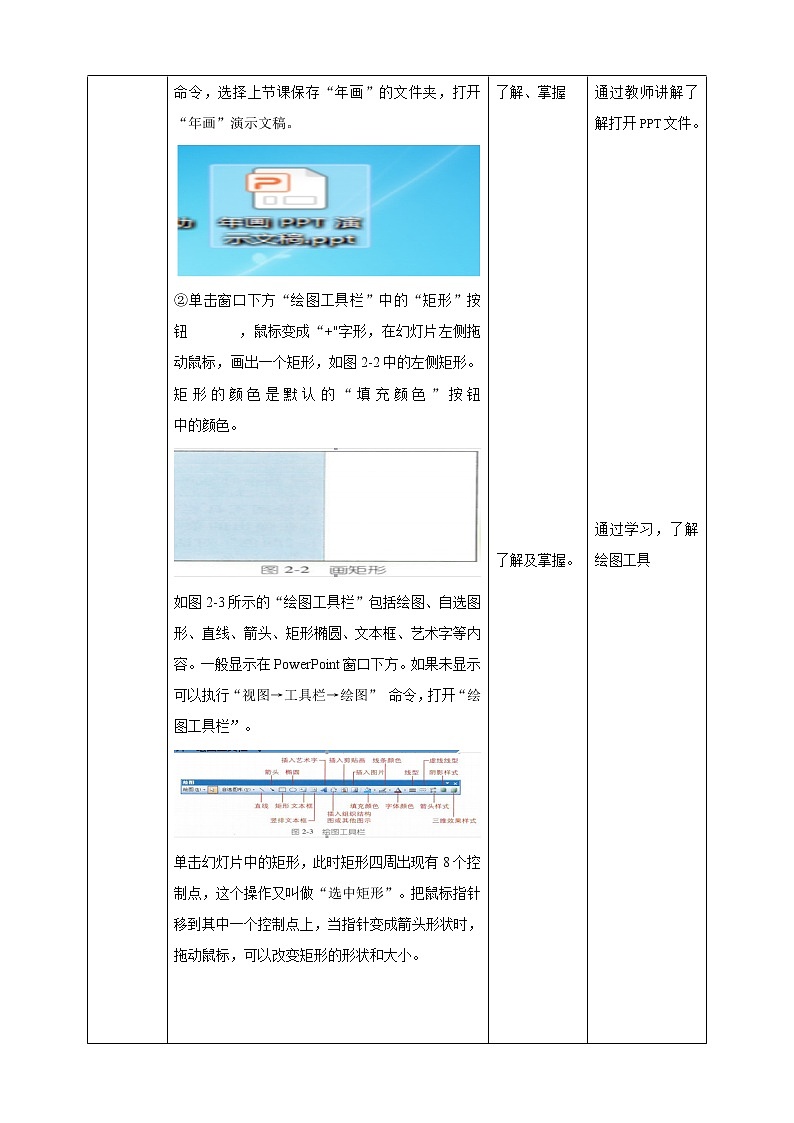
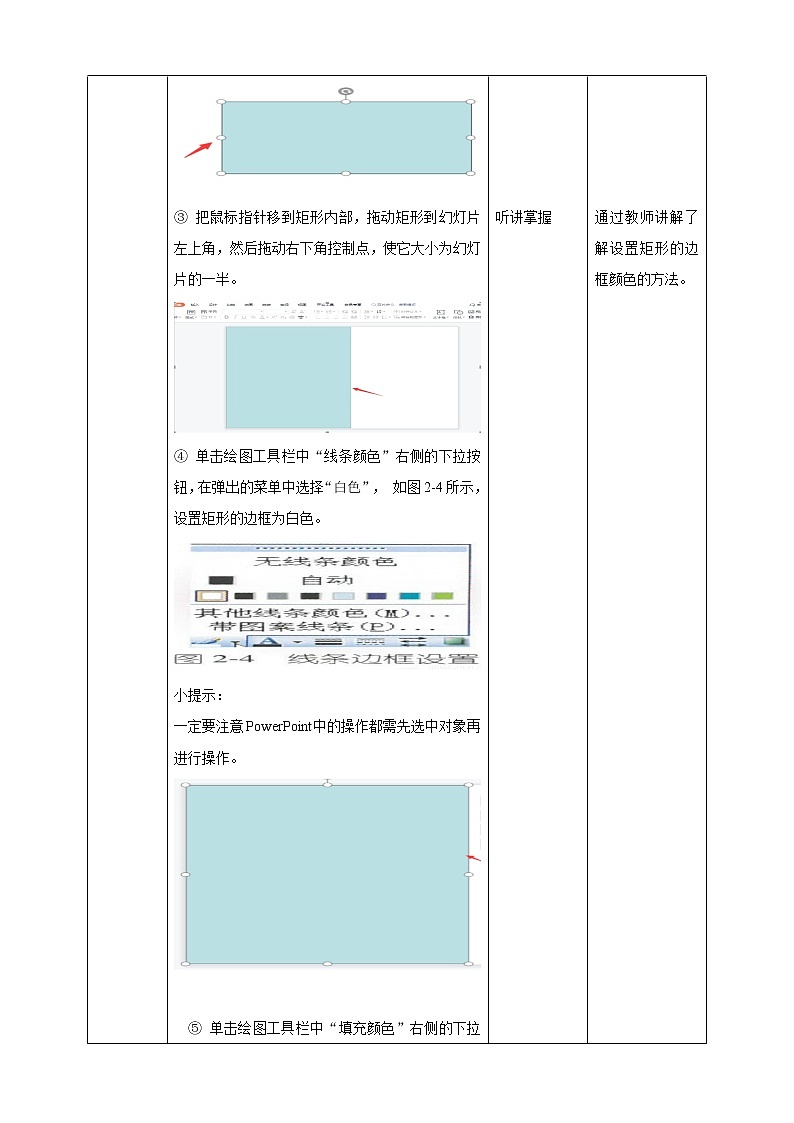
所属成套资源:教科版(云南)信息技术五上PPT课件+教学设计+同步训练题全套
教科版(云南)五年级上册第二课 别出心裁的封面版式图片课件ppt
展开
这是一份教科版(云南)五年级上册第二课 别出心裁的封面版式图片课件ppt,文件包含第2课别处新裁的封面板式课件pptx、第2课别处新裁的封面板式doc、第2课《别处新裁的封面板式》练习题doc等3份课件配套教学资源,其中PPT共28页, 欢迎下载使用。
同学们,你觉得这封面好看吗?
如何制作这种简约封面板式?
本节课一起来学习制作封面板式
封面是PPT演示文稿给人的第一印象,从这一节开始我们来设计并制作封面。
①启动PwerPint后,执行“文件一打开”菜单命令,选择上节课保存“年画”的文件夹,打开“年画”演示文稿。
②单击窗口下方“绘图工具栏”中的“矩形”按钮 ,鼠标变成“+"字形,在幻灯片左侧拖动鼠标,画出一个矩形,如图2-2中的左侧矩形。 矩形的颜色是默认的“填充颜色”按钮 中的颜色。
如图2-3所示的“绘图工具栏”包括绘图、自选图形、直线、箭头、矩形椭圆、文本框、艺术字等内容。一般显示在PwerPint窗口下方。如果未显示可以执行“视图→工具栏→绘图” 命令,打开“绘图工具栏”。
单击幻灯片中的矩形,此时矩形四周出现有8个控制点,这个操作又叫做“选中矩形”。把鼠标指针移到其中一个控制点上,当指针变成箭头形状时,拖动鼠标,可以改变矩形的形状和大小。
③ 把鼠标指针移到矩形内部,拖动矩形到幻灯片左上角,然后拖动右下角控制点,使它大小为幻灯片的一半。
④ 单击绘图工具栏中“线条颜色”右侧的下拉按钮,在弹出的菜单中选择“白色”, 如图2-4所示,设置矩形的边框为白色。
一定要注意PwerPint中的操作都需先选中对象再进行操作。
⑤ 单击绘图工具栏中“填充颜色”右侧的下拉按钮,在弹出的菜单中选择“ 其他填充颜色”,打开“颜色”对话框。在“标准”选项卡上,选择其中的红色,单击“确定”按钮,为矩形填充红颜色,如图2-5所示。
⑥ 用类似的方法,用绘图工具栏中的“椭圆”工具画一个椭圆,移动至幻灯片的中间位置。选择“填充颜色”菜单中的“填充效果”在打开的“填充效果”对话框中选择“渐变”选项卡,然后按照如图2-6所示进行设置,最后单击“确定”按钮,即可得到如图2-1所示的封面版式。
最后单击“确定”按钮,即可得到如图2-1所示的封面版式。
⑦执行“文件一保存”菜单命令,或直接按“Ctrl+S" 快捷键,保存修改后的演示文稿。
下面的幻灯片版式都很漂亮吧?快来动手试一试怎样利用“绘图工具栏”中的工具制作下面的幻灯片。
开动脑筋,试着运用“绘图工具栏”中的工具画出下面的图形。
例:操作步骤:①在“绘图工具栏”中的工具点击插入形状。
②在形状中选择“正五边形”
②给“正五边形”颜色进行填充,选择“暗板岩蓝”。
③再选择插入形状,选择“上凸带形”。
④对“上凸带形”,进行渐变色填充,根据图2-6填充效果设置,颜色1改为翠绿宝石,颜色2为白色。
⑤“上凸带形”填充好的效果。
⑥选择“正五边形”点击插入形状中的“十字星”。
⑦插入一定数量“十字星”形状。
⑧对“十字星”进行颜色填充,填充后得到的效果图。
1、启动PwerPint,单击窗口下方“绘图工具栏”中的“矩形”按钮,并进行填充颜色。 2、选择“填充颜色”菜单中的“填充效果”在打开的“填充效果”对话框中选择“渐变”选项卡。 3、在“标准”选项卡上,选择其中的红色,单击“确定”按钮,为矩形填充红颜色,最后“Ctrl+S" 快捷键,保存修改后的演示文稿。
相关课件
这是一份教科版(云南)五年级下册第三单元 制作“小寓言大智慧”演示文稿第六课 演示文稿封面做起来精品课件ppt,文件包含第6课演示文稿封面做起来课件ppt、第6课演示文稿封面做起来教案doc、第6课《演示文稿封面做起来》练习题doc等3份课件配套教学资源,其中PPT共25页, 欢迎下载使用。
这是一份小学教科版(云南)第十一课 目录(二)教学ppt课件,文件包含第11课目录二课件pptx、第11课目录二教案doc、第11课《目录二》练习题doc等3份课件配套教学资源,其中PPT共24页, 欢迎下载使用。
这是一份教科版(云南)五年级上册第九课 播放幻灯片课文内容ppt课件,文件包含第9课播放幻灯片课件pptx、第9课播放幻灯片教案doc、第9课《播放幻灯片》练习题doc等3份课件配套教学资源,其中PPT共26页, 欢迎下载使用。










