
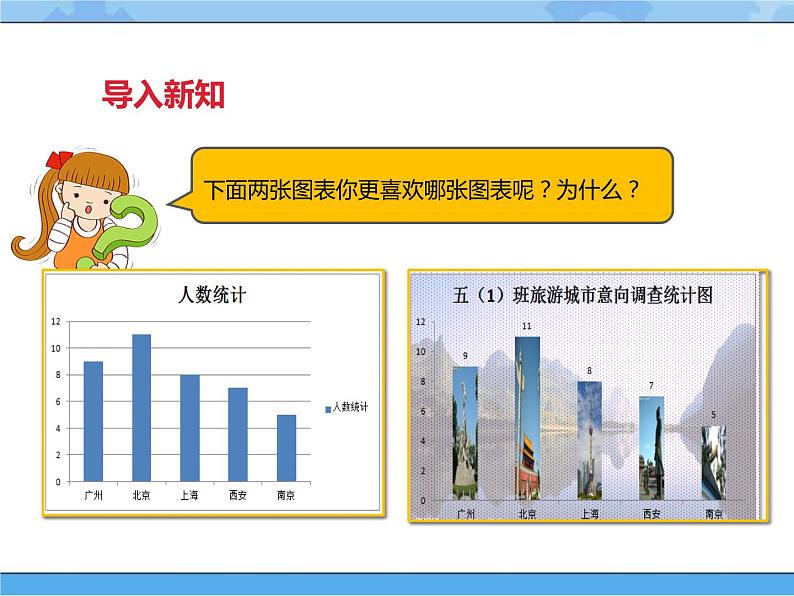
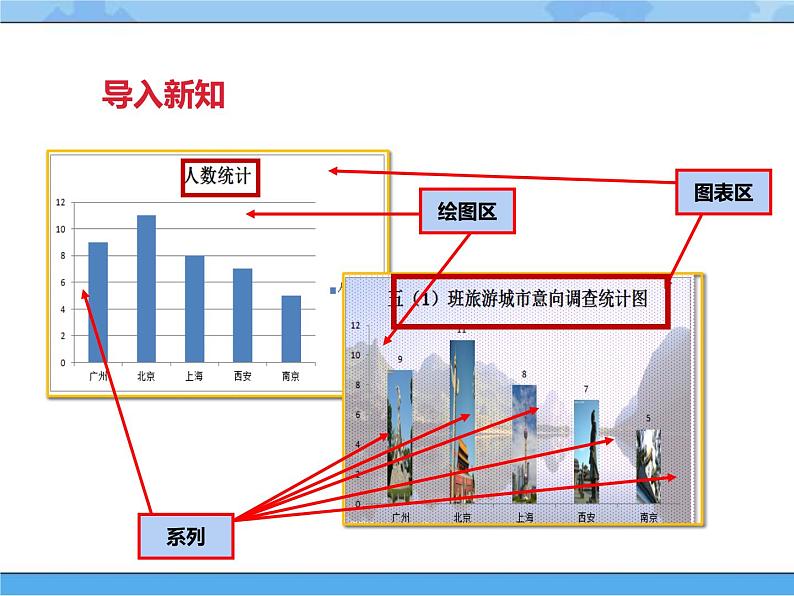

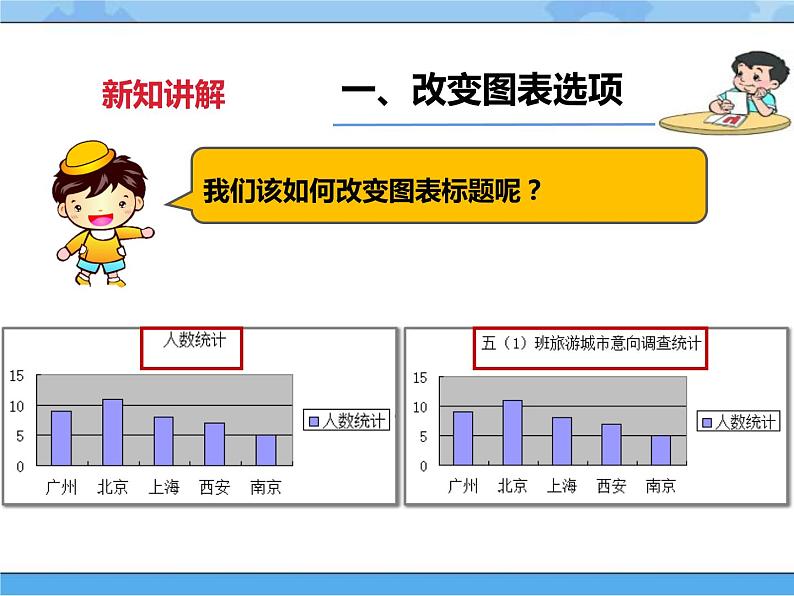
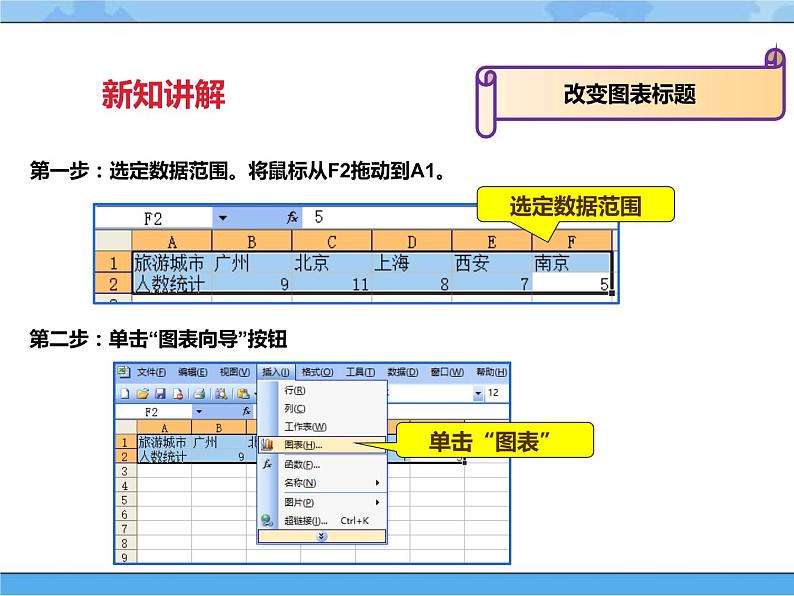
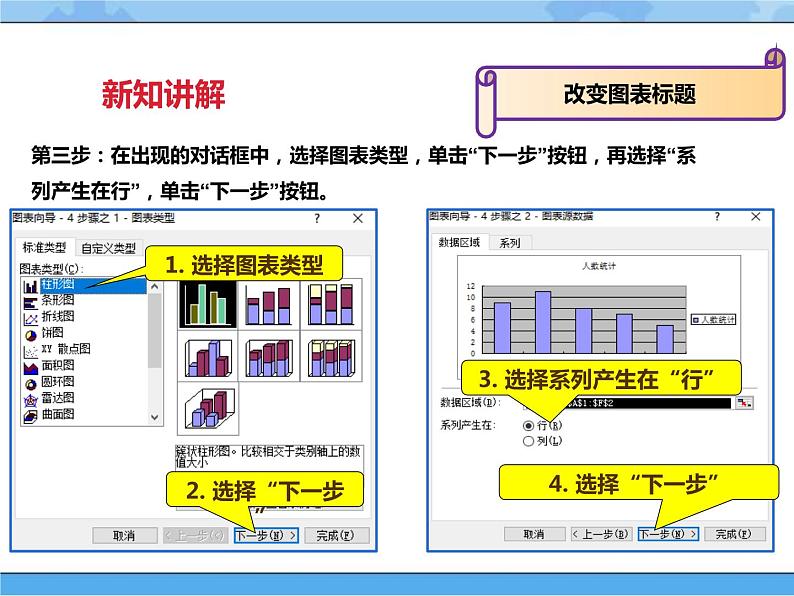
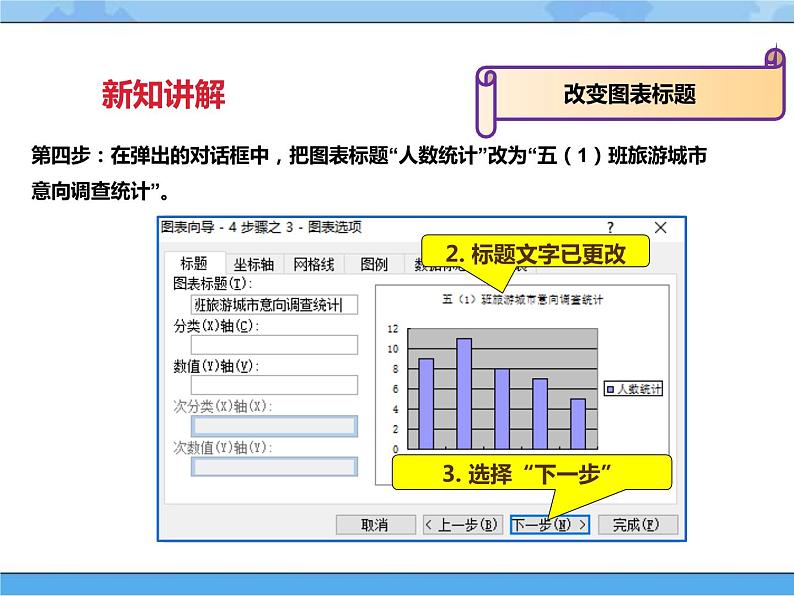
小学信息技术粤教版 (B版)四年级下册第2课 美化调查图表完美版ppt课件
展开
这是一份小学信息技术粤教版 (B版)四年级下册第2课 美化调查图表完美版ppt课件,共36页。PPT课件主要包含了导入新知,绘图区,图表区,新知讲解,改变图表选项,选定数据范围,单击“图表”,选择图表类型,选择“下一步”,在此更标题等内容,欢迎下载使用。
下面两张图表你更喜欢哪张图表呢?为什么?
Excel不但能制作图表,还能美化图表,而美化图表是通过改变图表选项和图表区格式来实现的。今天,我们就一起来学一下该怎样美化图表吧!
我们该如何改变图表标题呢?
第一步:选定数据范围。将鼠标从F2拖动到A1。
第二步:单击“图表向导”按钮
第三步:在出现的对话框中,选择图表类型,单击“下一步”按钮,再选择“系列产生在行”,单击“下一步”按钮。
3. 选择系列产生在“行”
第四步:在弹出的对话框中,把图表标题“人数统计”改为“五(1)班旅游城市意向调查统计”。
1. 选择“作为其中的对象插入”
第五步:选择“作为其中的对象插入”,单击“完成”按钮,就完成了统计图标题的更改。
3. 统计图标题已修改
还有没有其他方法更改图表标题呢?
双击鼠标,直接在这里输入新的标题
请同学们试一下在选择“标题”那里,我们选择“图例”,更改里面的参数,会有什么效果呢?我们来探究一下。1. 将“人数统计”放在图表底部;2. 将右边的“人数统计”删掉。
1. 将“人数统计”放在图表底部
2. 删除“人数统计”
2. “人数统计”就在底部了
1. 将“人数统计”放在图表底部;2. 将右边的“人数统计”删掉。
3. 不勾选“显示图例”
4. “人数统计”就不见了
请同学们试一下其他“网格线”、“坐标轴”、“数据标志”、“数据表”各有什么功能呢?与同桌交流一下。
我们该如何为我们的统计图添加背景色呢?
1. 在“区域”中选择淡蓝色
在创建的图表空白位置上单击,会出现下图所示的“图表区格式”对话框。
1. 在“自定义”中选择“颜色”为蓝色,选择“圆角”
请尝试一下自己做一下下面的这种效果。
如何做出下面的这种效果呢?怎样把图片插入到统计图数据点相应的位置呢?
1. 单击数据点区域,选定范围
第一步:将鼠标移到要插入图片的数据点,单击该区域选定范围,然后再单击右键,在弹出的快捷键菜单上选择“数据点格式”。
2. 在弹出的快捷菜单上选择“数据点格式”选项
1. 单击“填充效果”
第二步:在弹出的“数据点格式”对话框中单击“填充效果”,在弹出的“填充效果”对话框中单击“图片”的“选择图片”按钮,在相应的路径中找到要插入的图片。
2. 在弹出的“填充效果”对话框中单击“图片”选项
3. 单击“选择图片”,选择图片路径和图片
第三步:选择图片后,单击“确定”按钮,就在选定的数据点插入图片了。
请同学们给统计图中的其他数据点插入相应城市的图片,并且把图片背景也设为风景图片。如下图所示。
我们该如何美化表格中文字,设置表格背景和改变边框颜色呢?要怎样才能做出下面的效果呢?
选择“设置单元格格式”
第一步:选定数据范围,单击右键弹出快捷菜单,选择“设置单元格格式”。
第二步:在弹出的“单元格格式”对话框中,先选择“边框”、“线条”的样式和颜色,可选择不同的线条样式和颜色,再选“外边框”或“内边框”。
1. 选择边框的样式和颜色
2. 选择外边框或内部线条
1. 选择要改变颜色的字体
如何对表格添加下图所示的标题呢?
1. 选择“旅游城市”一行,右击鼠标
第三步:合并及居中。方法一:
2. 单击“合并及居中”
选择数据范围,单击“设置单元格格式”
1. 在Excel和Wrd中,表格操作有哪些异同,请和同桌讨论一下。2. 你认为下面的作品好在那里?有什么闪光点?这些作品哪些方面还应该改进?
请将你上节课统计好的数据制作并美化好图表后,复制到画图文件盒中,美化图表,最后复制到Wrd中,制作一个含有图表的调查报告,看谁做的好。
相关课件
这是一份小学信息技术粤教版 (B版)四年级下册第1课 调查旅游意向完美版课件ppt,共29页。PPT课件主要包含了导入新知,新知讲解,认识Excel,什么是Excel呢,标题栏,菜单栏,工具栏,编辑栏,当前活动单元格,工作表等内容,欢迎下载使用。
这是一份小学信息技术粤教版第二册下册第2课 美化调查图表优秀ppt课件,共26页。PPT课件主要包含了美化调查图表,内容纲要,改变图表选项,改变图表格式,修饰表格,添加表格标题,改变图表区格式,任务三,第2课美化调查图表,任务四等内容,欢迎下载使用。
这是一份小学信息技术粤教版 (B版)四年级下册第2课 美化调查图表教学ppt课件,共17页。PPT课件主要包含了广东省小学课本,第二册下,信息技术,美化调查图表,修饰表格,今节课学习的内容等内容,欢迎下载使用。










