

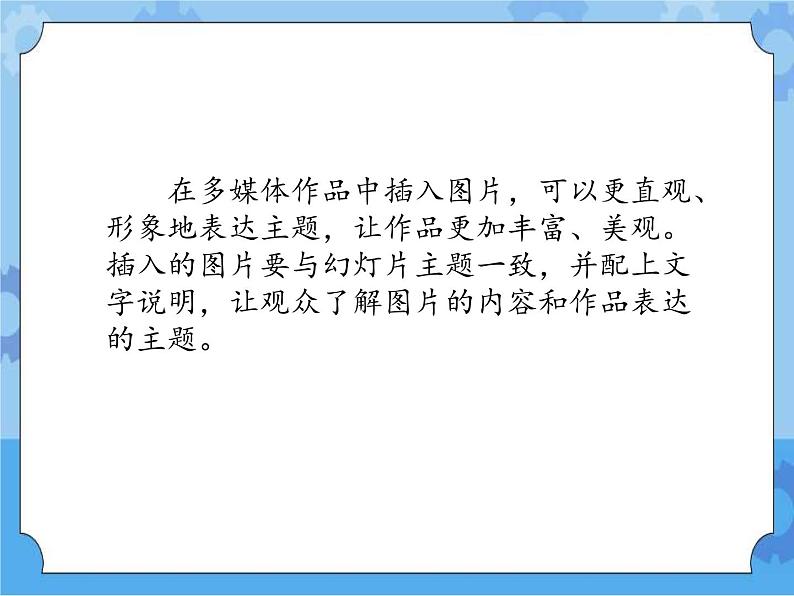

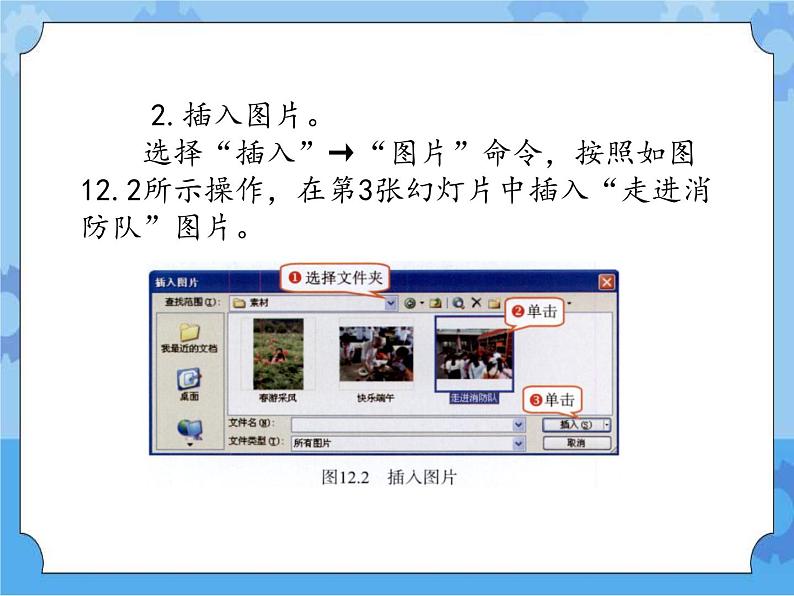
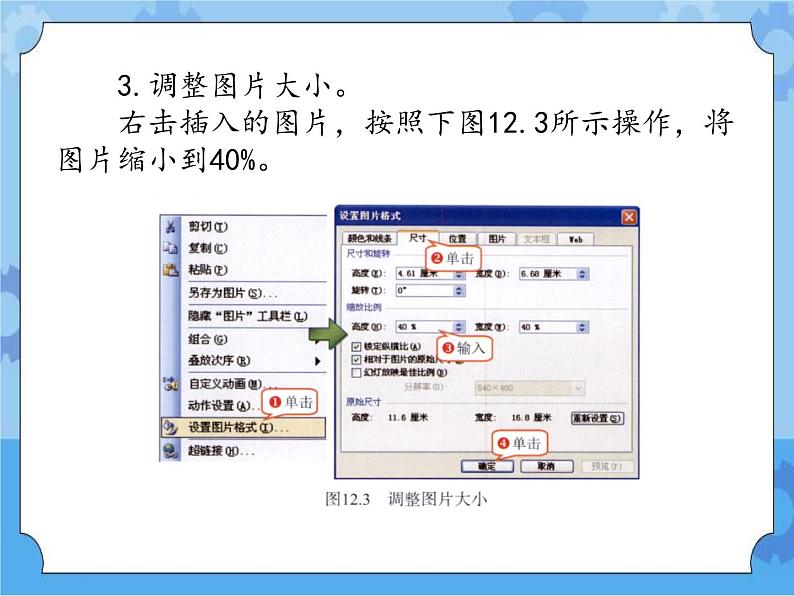
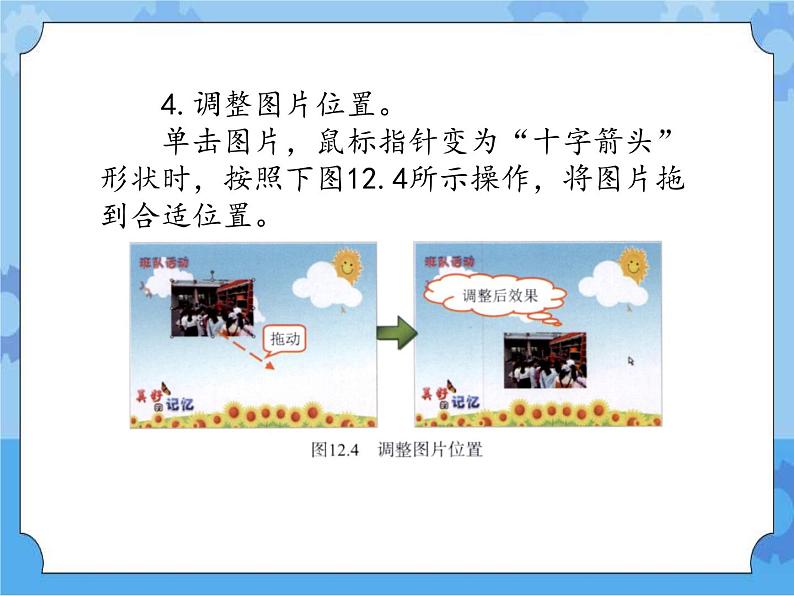
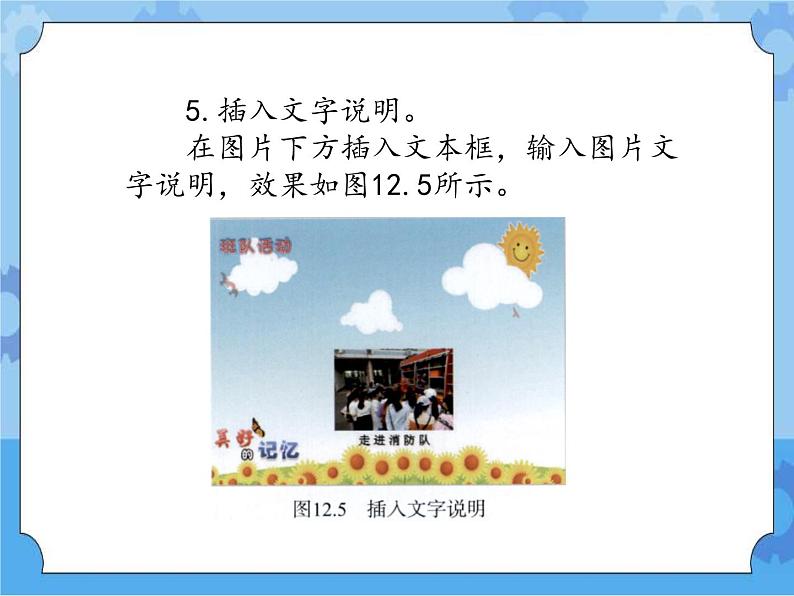
所属成套资源:电子工业版(安徽)信息技术五年级下册课件PPT整册
小学信息技术第12课 丰富的班级活动获奖课件ppt
展开这是一份小学信息技术第12课 丰富的班级活动获奖课件ppt,共18页。PPT课件主要包含了添加图片,编辑图片,修饰图片,知识库等内容,欢迎下载使用。
我拍摄了很多班级活动的照片,能将这些照片插入到幻灯片中吗? 让我们一起来试试吧!
在多媒体作品中插入图片,可以更直观、形象地表达主题,让作品更加丰富、美观。插入的图片要与幻灯片主题一致,并配上文字说明,让观众了解图片的内容和作品表达的主题。
1.打开作品。 打开素材文件夹中的“丰富的班级生活.ppt”文件,单击第3张幻灯片,如图12.1所示。
2.插入图片。 选择“插入”→“图片”命令,按照如图12.2所示操作,在第3张幻灯片中插入“走进消防队”图片。
3.调整图片大小。 右击插入的图片,按照下图12.3所示操作,将图片缩小到40%。
4.调整图片位置。 单击图片,鼠标指针变为“十字箭头”形状时,按照下图12.4所示操作,将图片拖到合适位置。
5.插入文字说明。 在图片下方插入文本框,输入图片文字说明,效果如图12.5所示。
1.插入图片。 参照前面的步骤,继续在第3张幻灯片中插入“小小摄影家”图片,效果如图12.6所示。
2.裁剪图片。 右击图片,按照如图12.7所示操作,将图片中不需要的部分裁剪掉,以突出人物。
3.旋转图片。 按照如图12.8所示操作,将图片旋转到合适角度,并调整大小和位置。
4.插入说明文字。 插入竖排文本框,输入文字“小小摄影家”,参照旋转图片的方法旋转文本框,调整位置,效果如图12.9。 5.插入其余图片。 插入“和爷爷包粽子”图片和说明文字,调整图片,完成效果如图12.10。
1.设置图片边框。 右击图片,选择“设置图片格式”命令,按照下图12.11所示操作,设置图片边框。
2.设置其他图片。 按照上面的步骤操作,设置其余图片的边框。 3.保存并放映作品。 选择“文件”→“另存为”命令,将作品另存到作品文件夹中。按F5键,放映作品,观看放映效果。
1.在PwerPint中使用图片。 在PwerPint软件中可以设置图片作为背景,也可以直接插入图片。常用的图片格式有3种:BMP、JPG和GIF。
2.“图片”工具栏。 使用“图片”工具栏的工具,能对图片进行简单的编辑,如修改颜色,调整对比度和亮度,裁剪、旋转、加框、压缩图片等。各按钮功能示意图如图12.14。
本节课我们展示了丰富多彩的班级活动,学习了插入图片、调整图片大小和位置、裁剪图片、旋转图片、修饰图片等知识。 你都掌握了吗?
相关课件
这是一份小学信息技术电子工业版 (安徽)五年级下册第14课 难忘的社会实践精品ppt课件,共18页。PPT课件主要包含了添加艺术字,插入视频,添加背景音乐,知识库等内容,欢迎下载使用。
这是一份小学电子工业版 (安徽)第13课 缤纷的校园剪影公开课ppt课件,共16页。PPT课件主要包含了插入自选图形,编辑自选图形,知识库等内容,欢迎下载使用。
这是一份小学信息技术第9课 完善影片齐欣赏获奖ppt课件,共18页。PPT课件主要包含了添加片头,添加片尾,保存影片,知识库等内容,欢迎下载使用。













