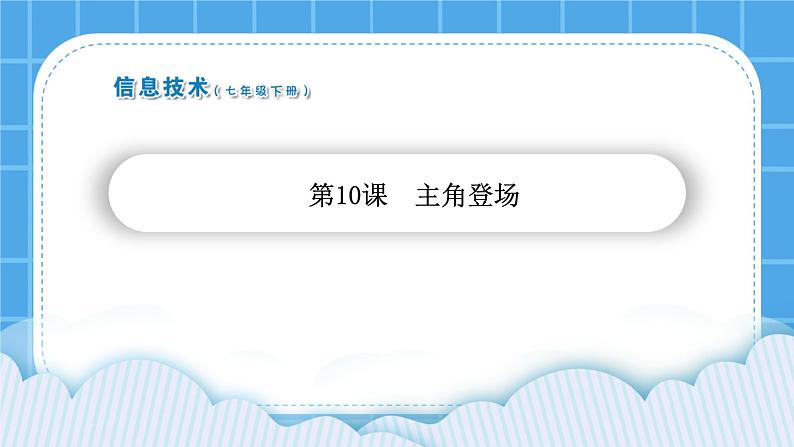
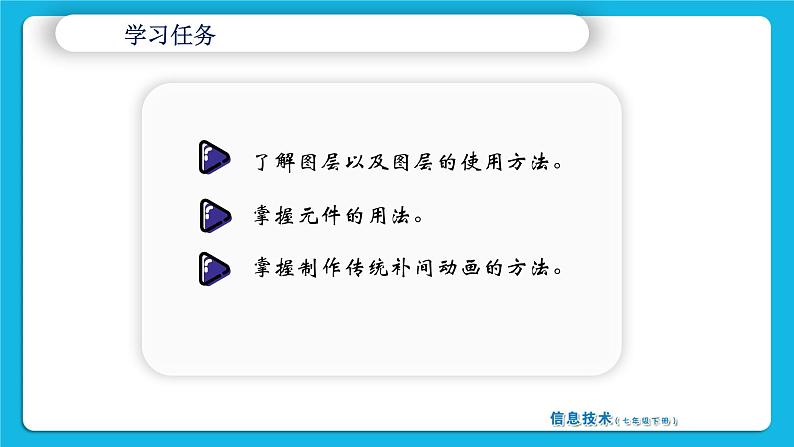
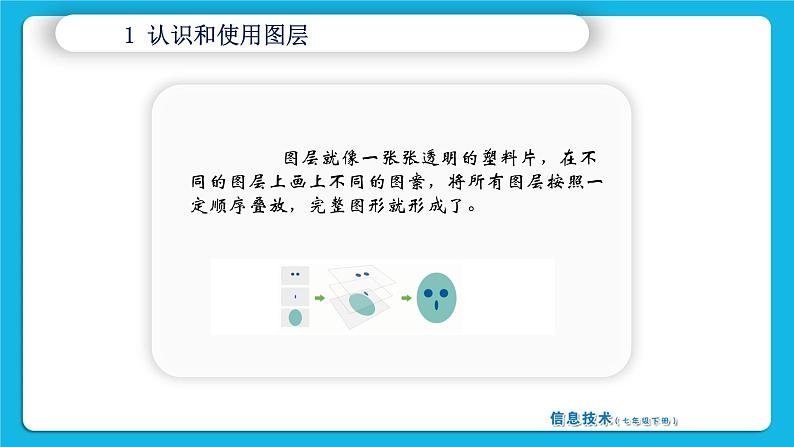
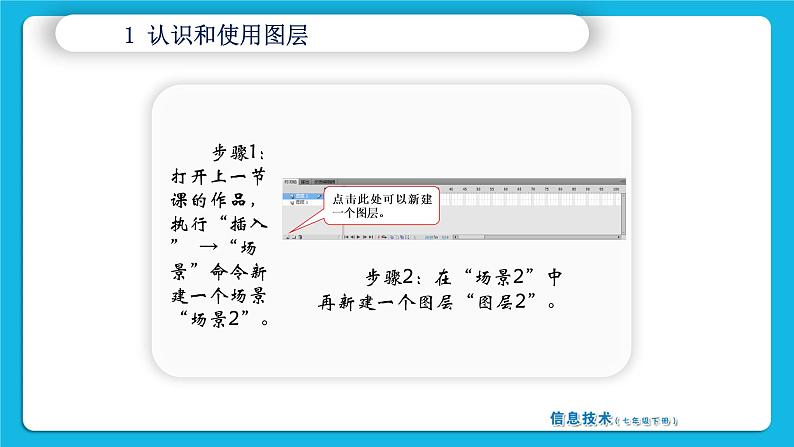
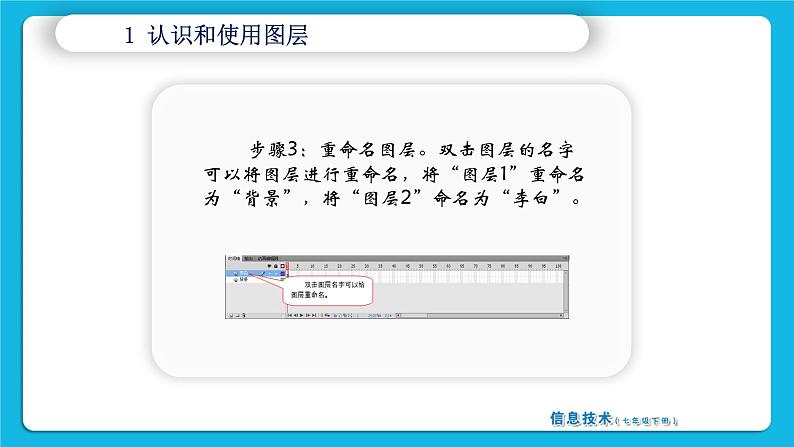
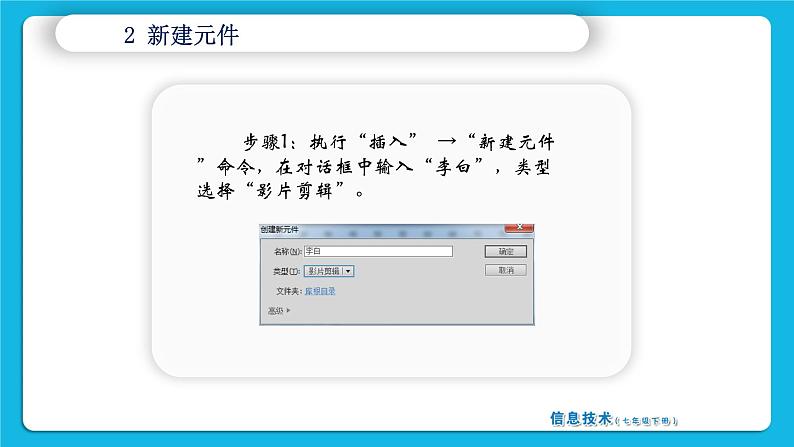
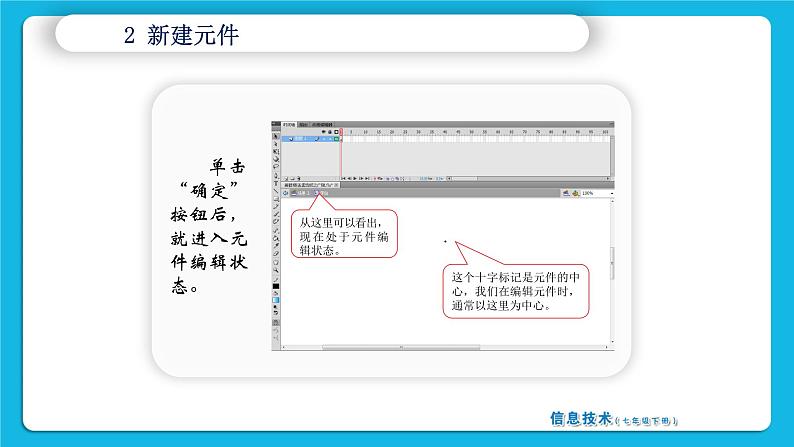
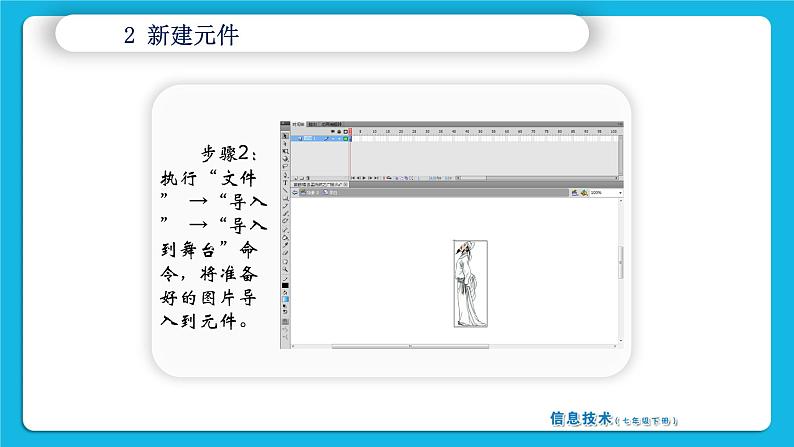
- 第7课波澜壮阔 课件 课件 13 次下载
- 第8课精益求精 课件 课件 13 次下载
- 第9课片头动画 课件 课件 14 次下载
- 第11课图文并茂 课件 课件 14 次下载
- 第12课孤帆远影 课件 课件 14 次下载
初中信息技术南方版(湖南)(2019)七年级下册第三单元 二维动画的创作第10课 主角登场获奖ppt课件
展开了解图层以及图层的使用方法。
掌握制作传统补间动画的方法。
学习任务
图层就像一张张透明的塑料片,在不同的图层上画上不同的图案,将所有图层按照一定顺序叠放,完整图形就形成了。
1 认识和使用图层
步骤1:打开上一节课的作品,执行“插入” →“场景”命令新建一个场景“场景2”。
点击此处可以新建一个图层。
步骤2:在“场景2”中再新建一个图层“图层2”。
步骤3:重命名图层。双击图层的名字可以将图层进行重命名,将“图层1”重命名为“背景”,将“图层2”命名为“李白”。
步骤1:执行“插入” →“新建元件”命令,在对话框中输入“李白”,类型选择“影片剪辑”。
2 新建元件
单击“确定”按钮后,就进入元件编辑状态。
从这里可以看出,现在处于元件编辑状态。
这个十字标记是元件的中心,我们在编辑元件时,通常以这里为中心。
步骤2:执行“文件” →“导入” →“导入到舞台”命令,将准备好的图片导入到元件。
步骤3:单击“场景2”,退出元件编辑状态,可在“库”面板中看到创建好的元件“李白”。
步骤1:单击“背景”图层,执行“文件” →“导入” →“导入到舞台”命令,将准备好的素材导入到舞台。
3 创建传统补间动画
步骤2:选中图层“李白”,将“库”面板中的元件“李白”拖动到舞台中间。
步骤3:分别在两个图层的50帧上右击,选择“插入帧”,将时间轴延长到50帧。
步骤4:将“李白”图层的第50帧右击,选择“转换为关键帧”,并适当调整第1帧和第50帧中“李白”元件的位置。
步骤5:在“李白”图层的第1帧和第50帧的任意一帧上右击,选择“创建传统补间”,系统生成一个传统补间动画,这时第1帧到第50帧出现如下图所示的箭头。
创建好传统补间动画后,保存好文件。执行“控制” →“测试影片”命令可看到动画效果。
4 保存并测试动画
巩固与练习
总结
河大版八年级全册第5节 数据图表多媒体教学ppt课件: 这是一份河大版八年级全册第5节 数据图表多媒体教学ppt课件,共10页。PPT课件主要包含了任务2,创建表格的步骤,图表插入方法,图表修改方法等内容,欢迎下载使用。
信息技术八年级全册第1节 数据输入教案配套课件ppt: 这是一份信息技术八年级全册第1节 数据输入教案配套课件ppt,共14页。PPT课件主要包含了教学目标,输入分数,输入百分数,输入日期,课堂小结,作业拓展等内容,欢迎下载使用。
2020-2021学年第3节 变形动画示范课ppt课件: 这是一份2020-2021学年第3节 变形动画示范课ppt课件,共16页。PPT课件主要包含了注意事项,任务一,任务二,任务三等内容,欢迎下载使用。













