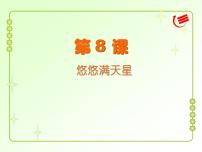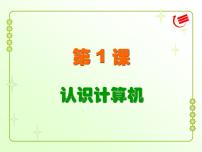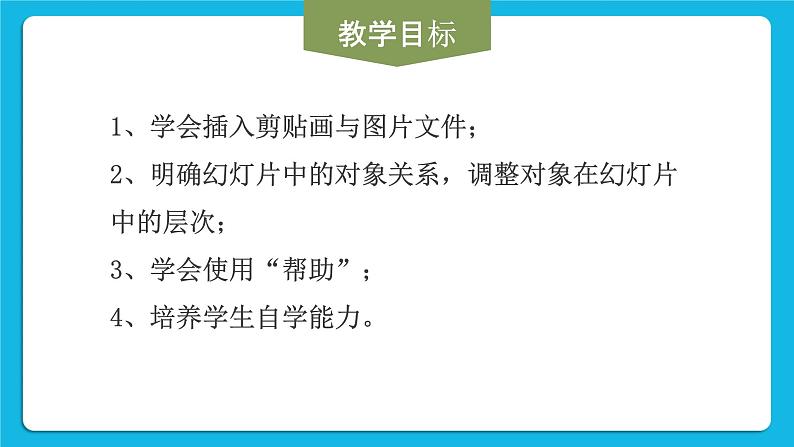
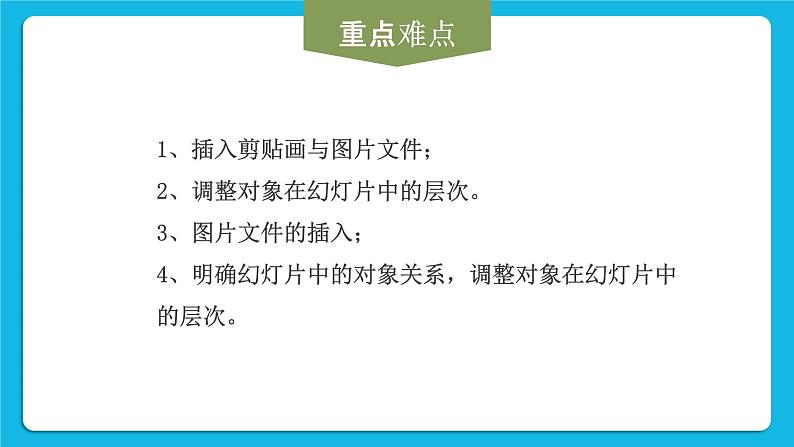
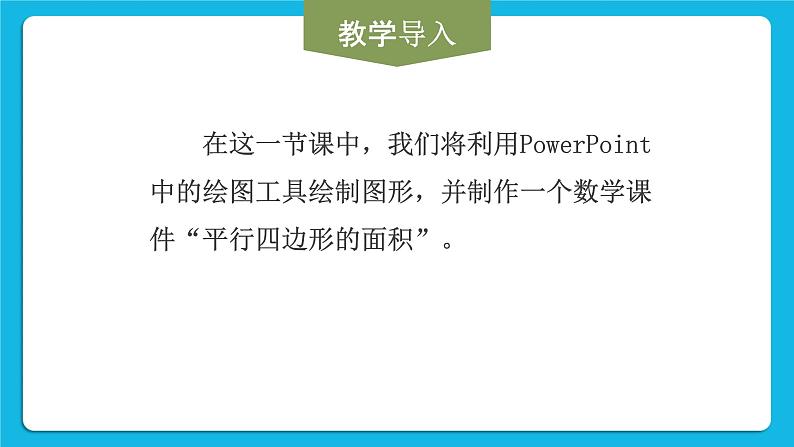

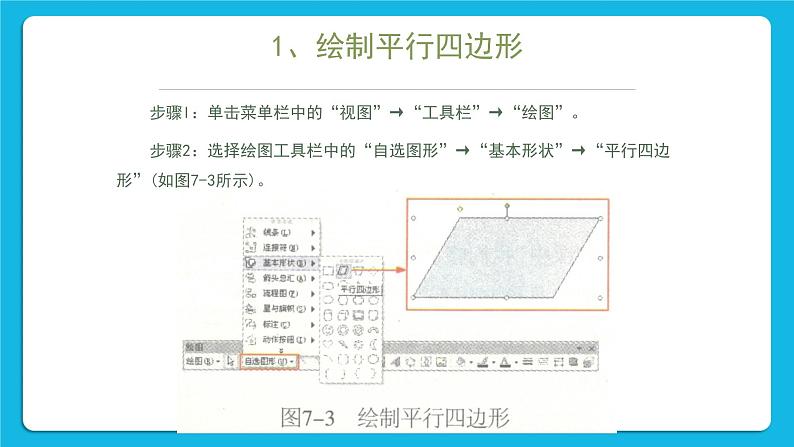

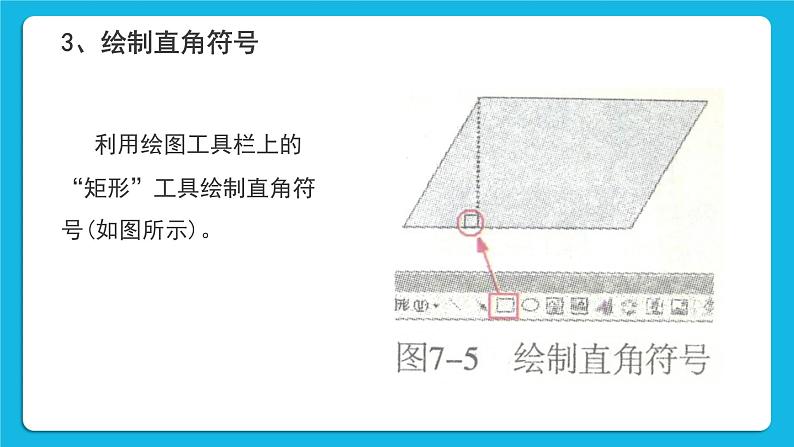
所属成套资源:黔教版信息技术第六册PPT课件整册
- 第5课 添加声音和影片 课件 课件 0 次下载
- 第6课 幻灯片的复制、移动和删除 课件 课件 0 次下载
- 第8课 修饰幻灯片 课件 课件 1 次下载
- 第9课 使用模板 课件 课件 0 次下载
- 第10课 使用自动版式 课件 课件 0 次下载
黔教版第六册第7课 图片的编辑一等奖图片课件ppt
展开
这是一份黔教版第六册第7课 图片的编辑一等奖图片课件ppt,共21页。PPT课件主要包含了教学目标,重点难点,教学导入,绘图工具的使用,绘制平行四边形,图形的设置,组合图形,课堂练习,全课小结等内容,欢迎下载使用。
1、学会插入剪贴画与图片文件;2、明确幻灯片中的对象关系,调整对象在幻灯片中的层次;3、学会使用“帮助”;4、培养学生自学能力。
1、插入剪贴画与图片文件;2、调整对象在幻灯片中的层次。3、图片文件的插入;4、明确幻灯片中的对象关系,调整对象在幻灯片中的层次。
在这一节课中,我们将利用PwerPint中的绘图工具绘制图形,并制作一个数学课件“平行四边形的面积”。
利用绘图工具可以绘制不同的图形,如图所示的组图,就是我们先利用绘图工具绘制不同的图形,然后组合而成的。
步骤l:单击菜单栏中的“视图”→“工具栏”→“绘图”。 步骤2:选择绘图工具栏中的“自选图形”→“基本形状”→“平行四边形”(如图7-3所示)。
步骤1:单击“绘图”工具栏中的“直线”工具,画直线。步骤2:单击绘图工具栏中的“虚线线型”工具,选择“方点”(如图所示)。
利用绘图工具栏上的“矩形”工具绘制直角符号(如图所示)。
步骤1:单击“绘图”工具栏上的“自选图形”→“基本形状”,选择“右大括弧”,在平行四边形的上面绘制两个大括弧(如图7-6所示)。
步骤2:选择第二个大括弧,单击“绘图”工具栏中的“绘图”→“旋转或翻转”→“右转”。
步骤3:使用鼠标将大括弧拖移到平行四边形的下面(如图7-7所示)。
步骤1:单击“绘图”工具栏中的“文本框”工具,在需要插入文本的区域按下鼠标左键不放,拖移出一个文本框。步骤2:在文本框中输入文字,依次输入“高”、“底”、“平行四边形的面积=底×高”(如图7-8所示)。
步骤3:选择文本框,单击“绘图”工具栏中的“填充颜色”、“线条颜色”和“字体颜色”,调整文本框的字体、颜色、边框和背景等(如图7-9所示)。
1、设置平行四边形的背景2、设置文本框的显示效果3、组合图形
1、设置平行四边形的背景
步骤1:选择平行四边形,单击“绘图”工具栏中的“填充颜色”按钮旁边的黑色倒三角,在弹出的菜单中选择“填充效果”。
步骤2:在打开的“填充效果”对话框(如图7-10所示)中,选择“纹理”选项下面的“画布”,单击“确定”按钮,将出现如图7—11所示的效果。
2、设置文本框的显示效果
“绘图”工具栏还有为图形增加简单效果的功能。选择文本框,单击“绘图”工具栏中的“阴影”,选择其中的“阴影样式6”(如图7-12所示)。
幻灯片中有多个图形时,移动和调整某个图形的位置,都会影响其他图形。因此位置调整好后,最好将它们组合成一个整体。
步骤1:按下键盘上的【Shift】按键,同时使用鼠标依次单击需要组合的图形,将多个图形全部选中。步骤2:单击鼠标右键,在右键菜单中选择“组合”→“组合”(如图7-13所示)。
图形在画面中的上下关系,可以使用右键菜单“叠放次序”中的“上移一层”和“下移一层”命令来调整(如图7-14所示)。
最后,将文件以“平行四边形的面积1”为名称保存在“我的文档”中。
利用绘图工具栏中的工具绘制一个时钟,看谁画得最好看。
同学们,在这一节课里,你有什么收获呢?
相关课件
这是一份人教版三年级上册第6课 精彩课件助我学图片ppt课件,共7页。PPT课件主要包含了用课件辅助其他学习等内容,欢迎下载使用。
这是一份小学信息技术人教版三年级上册第6课 精彩课件助我学教学课件ppt,共6页。PPT课件主要包含了课件的定义,时分的认识,四季的脚步,改善交通等内容,欢迎下载使用。
这是一份小学信息技术人教版三年级上册第6课 精彩课件助我学教课ppt课件,文件包含人教三起小学信息三上第6课精彩课件助我学优质课课件ppt、人教三起小学信息三上第6课精彩课件助我学优质课教案doc等2份课件配套教学资源,其中PPT共6页, 欢迎下载使用。