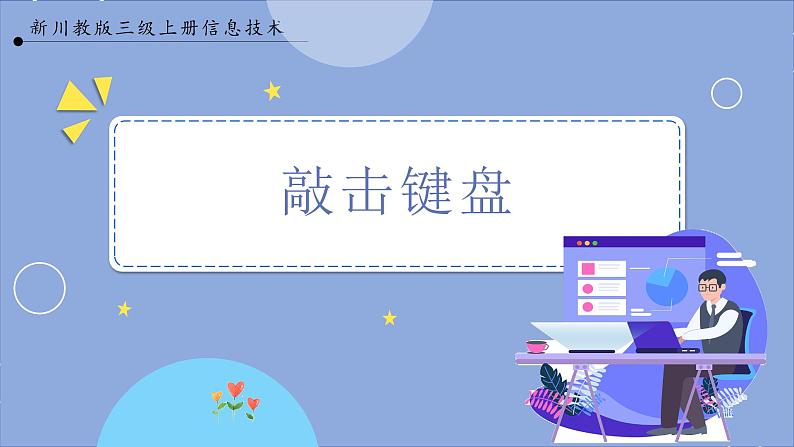



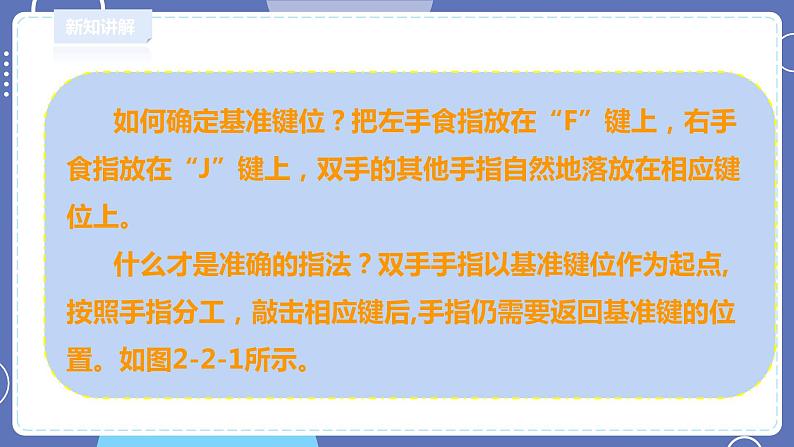
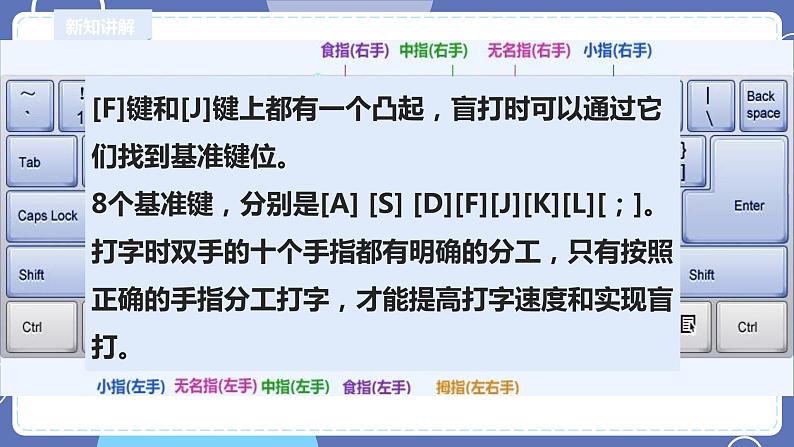

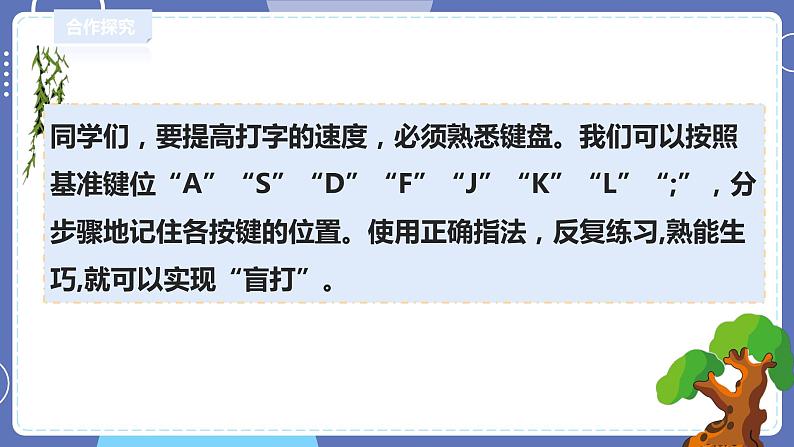



信息技术三年级上册第2节 敲击键盘获奖ppt课件
展开川教版信息技术三上第二单元第2课时教学设计
学习目标:
1、了解键盘的四个分区
2、掌握主键盘区各组成部分
3、掌握主键盘区部分功能的作用及使用方法
4、熟练主键盘输入字符
教学重难点:熟练运用主键盘输入字符
教学课时:1课时
教学过程:
幻灯片2 新知导入 第2节 敲击键盘 知识积累,学一学(设置情境)
在电脑上写日记,只操作鼠标是不够的,还要会使用键盘才行。
键盘是计算机另一种常见的输入设备。能够把字母、符号、汉字等输入到电脑。怎样才能又快又准确地敲击键盘呢?了解基准键位和指法是起点。
幻灯片3 认识键盘
Esc键用于强行中止或退出。F1~F12键在运行不同的软件时,被定义不同的功能。
小键盘:用于快速输入数字等。主键盘区:用于输入文字与字母等。
编辑键区:用于文章编辑:修改、移动光标、滚动翻页等。
幻灯片4 键盘盲打介绍
提出疑问:键盘上这么多按键,手指该放哪里呢?有同学知道吗?可以在小组讨论一下。(下需讨论,派代表发言)
幻灯片5
如何确定基准键位?把左手食指放在“F”键上,右手食指放在“J”键上,双手的其他手指自然地落放在相应键位上。
什么才是准确的指法?双手手指以基准键位作为起点,按照手指分工,敲击相应键后,手指仍需要返回基准键的位置。如图2-2-1所示。
幻灯片6
[F]键和[J]键上都有一个凸起,盲打时可以通过它们找到基准键位。
8个基准键,分别是[A] [S] [D][F][J][K][L][;]。
打字时双手的十个手指都有明确的分工,只有按照正确的手指分工打字,才能提高打字速度和实现盲打。
幻灯片7 键盘手指正确放置区域讲解
幻灯片8 合作探究
同学们,要提高打字的速度,必须熟悉键盘。我们可以按照基准键位“A”“S”“D”“F”“J”“K”“L”“;”,分步骤地记住各按键的位置。使用正确指法,反复练习,熟能生巧,就可以实现“盲打”。
观看示范视频,让学生在电脑上摸索示范。
幻灯片10 学习延伸,试一试
键盘上除了字母、数字和符号键以外,还有许多其他键。这些键都有相应的功能。例如:
Enter是回车键。主要作用是执行某一命令,在文字编辑时有换行的作用。
Caps Lock是大写锁定键。敲击后,键盘右上角“Caps Lock”指示灯会亮起来,这时输入的所有字母都是大写状态。
Esc是取消或退出键。比如在上网时,如果点错了某个网址,直接按ESC键即可停止打开当前网页;在Windows系统中,点击左下角“开始”后,按ESC键,可以退出菜单。
幻灯片13 拓展延伸
键盘上更多的功能键、控制键、组合键功能等待你去慢慢发现。
幻灯片14 功能键介绍
Esc键用于强行中止或退出。F1~F12键在运行不同的软件时,被定义不同的功能。
Print Screen SysRq键是PRINT SCREEN SYSRQ是Print Screen(屏幕截图键)与SysRq的组合键,用来进行屏幕截图,按住Alt+Print Screen则是在当前窗口中截图,图像保存在剪贴板中。
Scroll Lock 滚动锁定键。按下此键后在Excel等类似程序中按上、下键滚动时,会锁定光标而滚动页面,此时键盘右上角“Scroll Lock”灯常亮;如果再次按下此键,则按上、下键时会滚动光标而不滚动页面,右上角“Scroll Lock”灯灭。
Pause Break 可中止某些程序的执行,比如BIOS和DOS程序,在没进入操作系统之前的DOS界面显示自检内容的时候按下此键,会暂停信息翻滚,以便查看屏幕内容,之后按任意键可以继续。
WINDOWS状态下按WIN键+Pause/Break可以呼出系统属性。
幻灯片15 控制键介绍
Insert 在文本编辑时切换输入方式为“插入”或者“覆盖”(又叫“改写”)。
“插入”输入方式:在光标所在处输入字符时,光标后的字符会依次后移。
“覆盖”输入方式:在光标所在处输入字符时,光标后的字符会被新输入的字符改写,字符保持原位不动。
Home 文本编辑时是光标移至本行开头,Ctrl+Home移至整篇文本开头。
PageUp 上翻页键,文本编辑或浏览内容时向上翻一页,多数输入法也用此键来上翻候选字词。
Delete 删除键,文本编辑时删除光标后一个字符,选中文件(或文件夹)后是将文件(或文件夹)放入回收站,Shift+Delete是彻底从电脑中删除(注意!不放入回收站,因而无法从回收站找回!)。
End 和Home相反,文本编辑时是光标移至本行结尾,Ctrl+End移至整篇文本结尾。
PageDown 和PageDown相反,下翻页键,文本编辑或浏览内容时向下翻一页,多数输入法也用此键来下翻候选字词。
四个方向键:上下左右移动光标
幻灯片16 数字键区介绍
Num Lock 小键盘锁定/解锁键。按下此键可开启右侧小键盘的数字输入功能,此时右上角“Num Lock”灯常亮。再次按下此键则关闭小键盘输入数字的功能,按下小键盘完成的是键帽下方的功能键(如按下小键盘“7”,功能等同于按下“Home”),此时“Num Lock”灯灭。
Del 字符删除键,当前光标后面的字符删除。
Enter 回车键。
数字键区的功能部分与控制键区功能是相同的,大家还能说出它们的功能吗?
幻灯片17 主键盘区介绍
Caps Lock 大小写锁定键。按下此键使右上角“Caps Lock”灯常亮时输入大写字母。再次按下使右上角“Caps Lock”灯灭时输入小写字母。
Enter 回车键。
Tab 跳格键。文本编辑时输入制表符使用。图形应用程序中用于切换焦点。
Backspace (有的键盘为向左的箭头) 回格键或删除键。
Shift 按住Shift键,在选择文件可以连续选择。
Ctrl 按住Ctrl键,在选择文件可以不连续多个选择。
Alt 关闭当前的菜单。
Windows 单按显示或隐藏开始菜单。
空格键右侧(Windows键与Ctrl键之间)页面上一个斜箭头那个键:同鼠标右键功能。
Ctrl+Alt+Delete 最常用的开启任务管理器组合键,Win7中将其放入了另一个菜单中,使用不便。其实如果想直接开启任务管理器的话,可以直接单手按下Ctrl+Shift+Esc(完全可以取代Ctrl+Alt+Del组合键)。
幻灯片19 1.正确的击键姿势
身体坐直,胸挺起。两脚放平,肩放松。手臂自然,眼平视。
小提示 手腕与前臂保持同一水平,眼睛和屏幕要保持适当的距离。
幻灯片20 敲键的方法有哪些?(小组讨论总结)
1、以指法敲键,敲键时要轻、快。
2、敲完键后,手指要立即返回基本键。
概况:轻、快、准、稳、回。
幻灯片21 2.健康用眼,预防近视(全班朗读并熟记)
护眼有方,远离近视
1.非学习目的使用电子产品单次不宜超过15分钟,每天累计不宜超过1小时。
2.学习目的使用电子产品30~40分钟后,应休息远眺放松10分钟。
3.不在走路时、吃饭时、卧床时、晃动的车厢内、光线暗弱或阳光直射等情况下看书或使用电子产品。
4.保持“一尺、一拳、一寸”的良好读写姿势,即眼睛与书本的距离应约为一尺,胸前与课桌的距离应约为一拳,握笔的手指与笔尖的距离应约为一寸。连续用眼时间不宜超过40分钟。
5.有眼睛酸涩、模糊等不舒适的状况要尽早告诉家人和老师,遵从医嘱进行科学的干预和近视矫治。
——节选自 《综合防控儿童青少年近视实施方案》
幻灯片22
课堂总结:通过今天的学习,你掌握了键盘的分区与正确使用了吗?和老师、同学说说自己的感受,试着打开记事本打出自己的名字。请在课外找寻更多的组合键功能。
板书设计
第2节 敲击键盘
学会使用键盘
了解键盘分区,熟悉键盘分布
正确的击键姿势
小学信息技术川教版(2019)五年级下册第2节 智能学习优质课ppt课件: 这是一份小学信息技术川教版(2019)五年级下册<a href="/xx/tb_c4026237_t3/?tag_id=26" target="_blank">第2节 智能学习优质课ppt课件</a>,文件包含五年级下册信息技术22《智能学习》川教版pptx、五年级下册信息技术22《智能学习》川教版doc等2份课件配套教学资源,其中PPT共17页, 欢迎下载使用。
川教版(2019)三年级上册第2节 敲击键盘教课内容课件ppt: 这是一份川教版(2019)三年级上册第2节 敲击键盘教课内容课件ppt,共12页。PPT课件主要包含了新课讲授,认识键盘,基准键位,主键盘区,键盘操作方式等内容,欢迎下载使用。
小学信息技术川教版(2019)三年级上册第3节 变换造型完整版ppt课件: 这是一份小学信息技术川教版(2019)三年级上册第3节 变换造型完整版ppt课件,文件包含川教三上33变换造型课件pptx、教案doc等2份课件配套教学资源,其中PPT共13页, 欢迎下载使用。













