
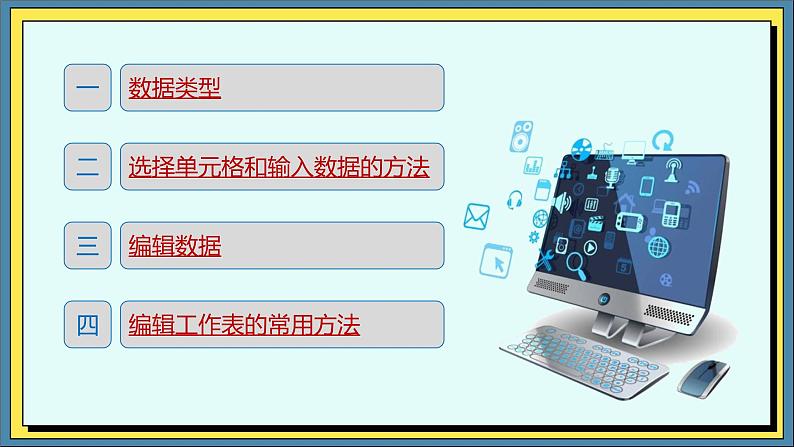



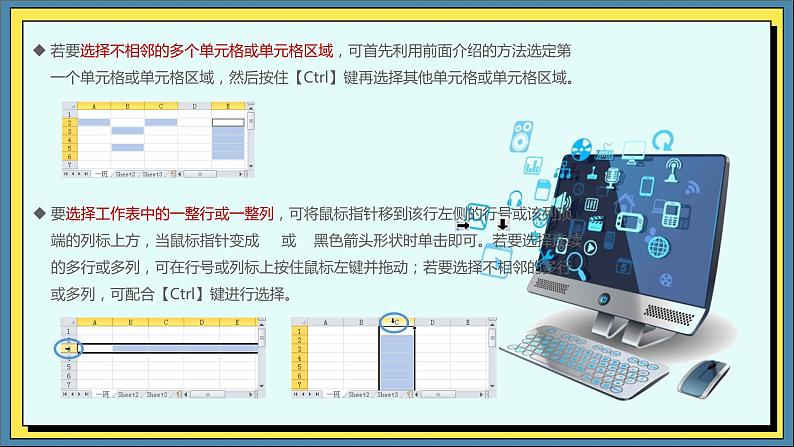
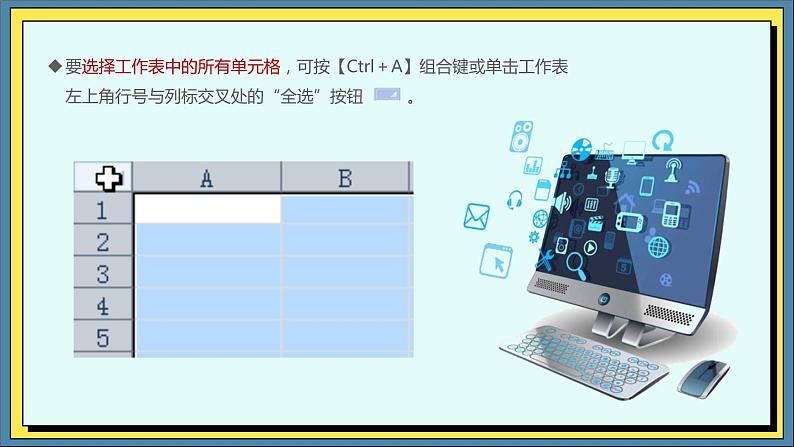


高教版(2021)任务2 导入数据优秀ppt课件
展开Excel中经常使用的数据类型有文本型数据、数值型数据和时间/日期数据等。文本型数据:是指字母、汉字,或由任何字母、汉字、数字和其他符号组成的字符串,如“季度1”、“AK47”等。文本型数据不能进行数学运算。数值型数据:数值型数据用来表示某个数值或币值等,一般由数字0~9、正号、负号、小数点、分数号“/”、百分号“%”、指数符号“E”或“e”、货币符号“$”或“¥”和千位分隔符“,”等组成。日期和时间数据:日期和时间数据属于数值型数据,用来表示一个日期或时间。日期格式为“mm/dd/yy”或“mm-dd-yy”;时间格式为“hh:mm(am/pm)”。
二、选择单元格和输入数据的方法
输入数据的一般方法为:在要输入数据的单元格中单击,然后输入数据即可。此外,我们还可使用技巧来快速输入数据,如自动填充序列数据或相同数据等。输入数据后,用户可以向编辑Wrd文档中的文本一样,对输入的数据进行各种编辑操作,如选择单元格区域,查找和替换数据,移动和复制数据等。
在Excel中进行的大多数操作,都需要首先将要操作的单元格或单元格区域选定。
将鼠标指针移至要选择的单元格上方后单击,即可选中该单元格。此外,还可使用键盘上的方向键选择当前单元格的前、后、左、右单元格。
如果要选择相邻的单元格区域,可按下鼠标左键拖过希望选择的单元格,然后释放鼠标即可;或单击要选择区域的第一个单元格,然后按住【Shift】键单击最后一个单元格,此时即可选择它们之间的所有单元格。
若要选择不相邻的多个单元格或单元格区域,可首先利用前面介绍的方法选定第一个单元格或单元格区域,然后按住【Ctrl】键再选择其他单元格或单元格区域。
输入文本型数据:单击要输入文本的单元格,然后直接输入文本内容,输入的内容会同时显示在编辑栏中。也可单击单元格后在编辑栏中输入数据。输入完毕,按【Enter】键或单击编辑栏中的“输入”按钮确认输入。默认情况下,输入的文本会沿单元格左侧对齐。
在按【Enter】键确认输入时,光标会跳转至当前单元格的下方单元格中。若要使光标跳转至当前单元格的右侧单元格中,可按【Tab】键或【→】键。此外,按【←】键可将光标移动到当前单元格左侧的单元格中。
如果在输入数据的过程中出现错误,可以使用【Backspace】键删除错误的文本。如果确认输入过后才发现错误,则需双击需要修改的单元格,然后在该单元格中进行修改。也可单击单元格,然后将光标定位在编辑栏中修改数据。如果单击某个有数据的单元格,然后直接输入数据,则单元格中原来的数据将被替换。 此外,单击某个单元格,然后按【Delete】键或【Backspace】键,可删除该单元格中的全部内容。在输入数据时,还可以通过单击编辑栏中的“取消”按钮 或按【Esc】键取消本次输入。
当输入的数据超过了单元格宽度,导致数据不能在单元格中正常显示时,可选中该单元格,然后通过编辑栏查看和编辑数据。
输入数值型数据时要注意以下几点。输入百分比数据:可以直接在数值后输入百分号“%”。如果要输入负数,必须在数字前加一个负号“-”,或给数字加上圆括号。例如,输入“-5”或“(5)”都可在单元格中得到-5。如果要输入分数,如1/5,应先输入“0”和一个空格,然后输入“1/5”。否则,Excel会把该数据作为日期格式处理,单元格中会显示“1月5日”。
输入大多数数值型数据时,直接输入即可,Excel会自动将数值型数据沿单元格右侧对齐。
输入日期:用斜杠“/”或者“-”来分隔日期中的年、月、日部分。首先输入年份,然后输入1~12数字作为月,再输入1~31数字作为日。输入时间:在Excel中输入时间时,可用冒号(:)分开时间的时、分、秒。系统默认输入的时间是按24小时制的方式输入的。
按快捷键【Ctrl +;】,可在单元格中插入当前日期;按快捷键【Ctrl + Shift +;】,可在单元格中插入当前时间。如果要同时输入日期和时间,则应在日期与时间之间用空格加以分隔。
自动填充数据:在Excel工作表的活动单元格的右下角有一个小黑方块,称为填充柄,通过上下或左右拖动填充柄可以自动在其他单元格填充与活动单元格内容相关的数据,如序列数据或相同数据。其中,序列数据是指有规律地变化的数据,如日期、时间、月份、等差或等比数列。
输入示例数据,然后向要填充数据的单元格拖动填充柄,再在“自动填充选项”列表中选择相应的选项
在“自动填充选项”按钮列表中选择“复制单元格”时,可填充相同数据和格式;选择“仅填充格式”或“不带格式填充”时,则只填充相同格式或数据。要填充指定步长的等差或等比序列,可在前两个单元格中输入序列的前两个数据,如在A1、A2单元格中分别输入1和3,然后选定这两个单元格,并拖动所选单元格区域的填充柄至要填充的区域,释放鼠标左键即可。单击“开始”选项卡上“编辑”组中的“填充”按钮 ,在展开填充列表中选择相应的选项也可填充数据。但该方式需要提前选择要填充的区域。
利用该对话框可使用等差序列、等比序列等进行填充
若要一次性在所选单元格区域填充相同数据,也可先选中要填充数据的单元格区域,然后输入要填充的数据,,输入完毕按【Ctrl+Enter】组合键。
使用“序列”对话框进行填充时,可只选择起始单元格,此时必须在“序列”对话框中设置终止值,否则将无法生成填充序列。
编辑工作表时,可以修改单元格数据,将单元格或单元格区域中的数据移动或复制到其他单元格或单元格区域,还可以清除单元格或单元格区域中的数据,以及在工作表中查找和替换数据等。
双击工作表中要编辑数据的单元格,将鼠标指针定位到单元格中,然后修改其中的数据即可。也可单击要修改数据的单元格,然后在编辑栏中进行修改。
如果要移动单元格内容,可选中要移动内容的单元格或单元格区域,将鼠标指针移至所选单元格区域的边缘,然后按下鼠标左键,拖动鼠标指针到目标位置后释放鼠标左键即可。若在拖动过程中按住【Ctrl】键,则拖动操作为复制操作。
若将数据移动到有内容的单元格区域,会弹出对话框提示用户是否替换目标单元格区域中的内容。若是复制数据,则不会弹出任何提示。选中单元格后,也可使用“开始”选项卡“剪贴板”组中的按钮,或利用快捷键【Ctrl+C】、【Ctrl+X】和【Ctrl+V】来复制、剪切和粘贴所选单元格的内容,操作方法与在Wrd中的操作相似。与Wrd中的粘贴操作不同的是,在Excel中可以有选择地粘贴全部内容,或只粘贴公式或值等。
对于一些大型的表格,如果需要查找或替换表格中的指定内容,可利用Excel的查找和替换功能实现。操作方法与在Wrd中查找和替换文档中的指定内容相同。
若要删除单元格内容或格式,可选中要清除内容或格式的单元格或单元格区域,如上步复制过来的单元格数据所在区域,单击“开始”选项卡上“编辑”组中的“清除”按钮 ,在展开的列表中选择相应选项选项,可清除单元格中的内容、格式或批注等。
合并单元格是指将相邻的单元格合并为一个单元格。合并后,将只保留所选单元格区域左上角单元格中的内容。选择要合并的单元格,单击“开始”选项卡“对齐方式”组中的“合并后居中”按钮 ,或单击该按钮右侧的三角按钮,在展开的列表中选择“合并后居中”项。
若在列表中选择“合并单元格”项,合并后单元格中的文字不居中对齐;若选择“跨越合并”项,会将所选单元格按行合并。要想将合并后的单元格拆分开,只需选中该单元格,然后再次单击“合并后居中”按钮即可
用户可对工作表中的单元格、行与列进行各种编辑操作。例如,插入单元格、行或列;调整行高或列宽以适应单元格中的数据。这些操作都可通过选中单元格、行、列后,在“开始”选项卡“单元格”组中的“插入”列表中选择相应的选项实现。
四、编辑工作表的常用方法
默认情况下,Excel中所有行的高度和所有列的宽度都是相等的。用户可以利用鼠标拖动方式和“格式”列表中的命令来调整行高和列宽。
利用该方法可调整多行的行高和多列的列宽
要精确调整行高,可先选中要调整行高的单元格或单元格区域,然后单击“开始”选项卡“单元格”组中的“格式”按钮,在展开的列表中选择“行高”选项,在打开的“行高”对话框中设置行高值,单击“确定”按钮。用同样的方法 ,可精确调整列宽。
此外,将鼠标指针移至行号下方或列标右侧的边线上,待指针变成上下或左右双向箭头时,双击边线,系统会根据单元格中数据的高度和宽度自动调整行高和列宽;也可在选中要调整的单元格或单元格区域后,在“格式”按钮列表中选择“自动调整行高”或“自动调整列宽”项,自动调整行高和列宽。
在制作表格时,可能会遇到需要在有数据的区域插入或删除单元格、行、列的情况。
要在工作表某行上方插入一行或多行,可首先在要插入的位置选中与要插入的行数相同数量的行,或选中单元格,然后单击“开始”选项卡上“单元格”组中“插入”按钮下方的三角按钮 ,在展开的列表中选择“插入工作表行”选项。
要在工作表某列左侧插入一列或多列,可在要插入的位置选中与要插入的列数相同数量的列,或选中单元格,然后在“插入”按钮列表中选择“插入工作表列”选项。
要删除行,可首先选中要删除的行,或要删除的行所包含的单元格,然后单击“单元格”组“删除”按钮下方的三角按钮,在展开的列表中选择“删除工作表行”选项。若选中的是整行,则直接单击“删除”按钮也可。
要删除列,可首先选中要删除的列,或要删除的列所包含的单元格,然后在“删除”按钮列表中选择“删除工作表列”选项。
要插入单元格,可在要插入单元格的位置选中与要插入的单元格数量相同的单元格,然后在“插入”列表中选择“插入单元格”选项,打开“插入”对话框,在其中设置插入方式,单击“确定”按钮。
活动单元格右移:在当前所选单元格处插入单元格,当前所选单元格右移。活动单元格下移:在当前所选单元格处插入单元格,当前所选单元格下移。整行:插入与当前所选单元格行数相同的整行,当前所选单元格所在的行下移。整列:插入与当前所选单元格列数相同的整列,当前所选单元格所在的列右移。
要删除单元格,可选中要删除的单元格或单元格区域,然后在“单元格”组的“删除”按钮列表中选择“删除单元格”选项,打开“删除”对话框,设置一种删除方式,单击“确定”按钮。
右侧单元格左移:删除所选单元格,所选单元格右侧的单元格左移。活动单元格下移:删除所选单元格,所选单元格下侧的单元格上移。整行:删除所选单元格所在的整行。整列:删除所选单元格所在的整列。
高教版(2021)第4单元 用数据说话——数据处理4.4 初识大数据任务 了解大数据优质课课件ppt: 这是一份高教版(2021)第4单元 用数据说话——数据处理4.4 初识大数据任务 了解大数据优质课课件ppt,文件包含10高教版信息技术《44初始大数据任务二了解大数据》PPT课件pptx、10高教版信息技术《44初始大数据任务二了解大数据》教案docx等2份课件配套教学资源,其中PPT共15页, 欢迎下载使用。
高教版(2021)基础模块(下册)任务 了解大数据一等奖ppt课件: 这是一份高教版(2021)基础模块(下册)任务 了解大数据一等奖ppt课件,文件包含10高教版信息技术《44初始大数据任务二了解大数据》PPT课件pptx、10高教版信息技术《44初始大数据任务二了解大数据》教案docx等2份课件配套教学资源,其中PPT共15页, 欢迎下载使用。
高教版(2021)基础模块(下册)任务2 导入数据优秀课件ppt: 这是一份高教版(2021)基础模块(下册)任务2 导入数据优秀课件ppt,文件包含02高教版信息技术《41采集数据任务二导入数据》PPT课件ppt、02高教版信息技术《41采集数据任务二导入数据》教案docx等2份课件配套教学资源,其中PPT共26页, 欢迎下载使用。













