


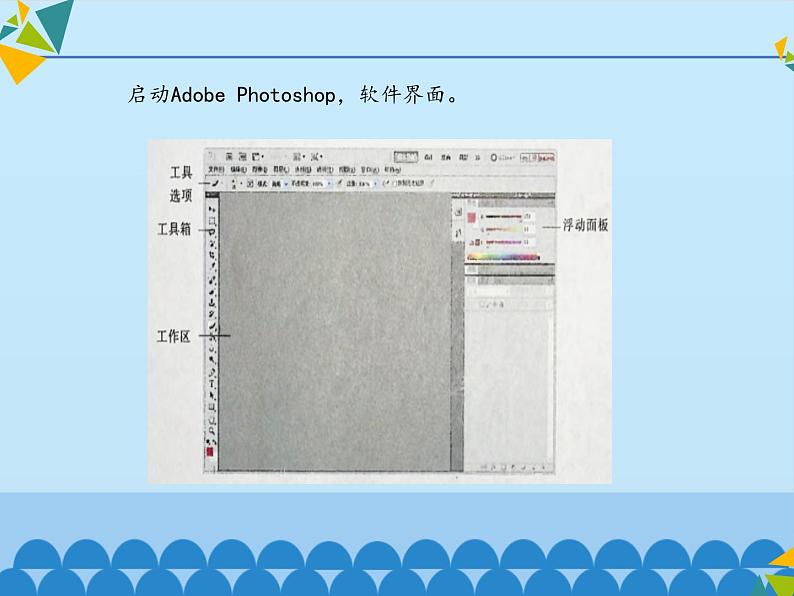

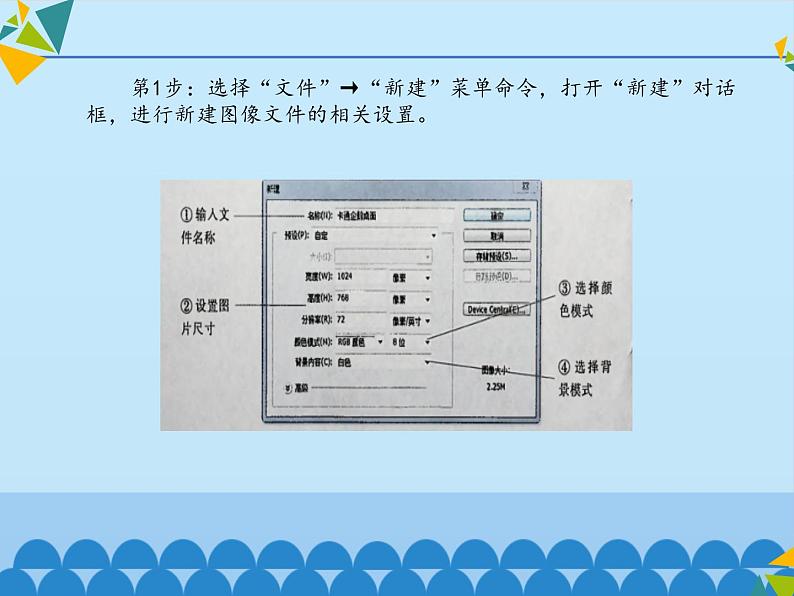
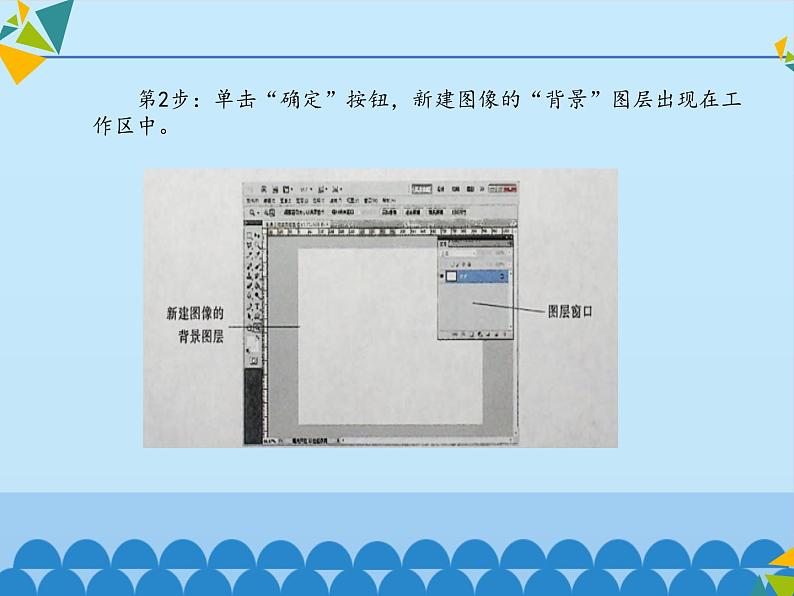

还剩11页未读,
继续阅读
所属成套资源:清华大学版信息技术七年级下学期课件PPT整套
成套系列资料,整套一键下载
清华大学版 初中信息技术 七年级下册 3.7 企鹅相随——新建图片和填充工具-课件
展开
这是一份清华大学版 初中信息技术 七年级下册 3.7 企鹅相随——新建图片和填充工具-课件,共19页。
企鹅相随——新建图片和填充工具 同学们都很喜欢卡通画,卡通动物造型别致有趣、表情生动,用卡通形象做桌面,能使我们的计算机衷现出鲜明的个性,表达热情、乐观向上的情感。 制作图形图像,需要使用图像处理软件。图像处理软件有很多,如我们以前学习使用过的ACD See、“画图”等。今天我们开始学习一个功能更强、效果更好的工具Adobe Photoshop。1初识Adobe Photoshop 启动Adobe Photoshop,软件界面。2新建图像 第1步:选择“文件”→“新建”菜单命令,打开“新建”对话框,进行新建图像文件的相关设置。 第2步:单击“确定”按钮,新建图像的“背景”图层出现在工作区中。3置入“卡通企鹅”图片 第1步:选择“文件”→“置入”菜单命令。 第2步:在打开的“置入”对话框中,选择事先准备的“卡通企鹅.jpg”图片,单击“置入”按钮,置入的图片会新建一个图层,并以该图像文件名为图层名,出现在新建图像中。 第3步:置入的图片外边沿会有黑色实线调整框。通过调整框线上的8个控制点,可以分别对图片的大小、长宽比例进行调整,调整后,将它拖动到右下角合适的位置,双击图片,取消调整框线。4填充背景 第1步:单击选择工具箱中的“吸管工具” ,在图片的蓝色背景中,单击鼠标取色。 第2步:右击工具箱中的“渐变工具” ,在下级菜单中,单击选择“油漆桶工具” 。 第3步:在“图层”窗口中,单击选择“背景”图层。 第4步:将鼠标指针移动到画面上,鼠标指针会变成 状,单击鼠标,填充背景。4保存文件 第1步:选择“文件”→“存储为”菜单命令,打开“存储为”对话框,我们在新建文件时所命名的文件名,已自动出现在文件名输入框中。首先选择好保存位置,再打开格式列表,选择“JPEG(*.JPG;*.JPEG;*.JPE)”格式。 第2步:单击“保存”按钮,在弹出的“JPEG选项”对话框中对保存文件的品质、大小进行设置,然后单击“确定”按钮保存文件。THE END
企鹅相随——新建图片和填充工具 同学们都很喜欢卡通画,卡通动物造型别致有趣、表情生动,用卡通形象做桌面,能使我们的计算机衷现出鲜明的个性,表达热情、乐观向上的情感。 制作图形图像,需要使用图像处理软件。图像处理软件有很多,如我们以前学习使用过的ACD See、“画图”等。今天我们开始学习一个功能更强、效果更好的工具Adobe Photoshop。1初识Adobe Photoshop 启动Adobe Photoshop,软件界面。2新建图像 第1步:选择“文件”→“新建”菜单命令,打开“新建”对话框,进行新建图像文件的相关设置。 第2步:单击“确定”按钮,新建图像的“背景”图层出现在工作区中。3置入“卡通企鹅”图片 第1步:选择“文件”→“置入”菜单命令。 第2步:在打开的“置入”对话框中,选择事先准备的“卡通企鹅.jpg”图片,单击“置入”按钮,置入的图片会新建一个图层,并以该图像文件名为图层名,出现在新建图像中。 第3步:置入的图片外边沿会有黑色实线调整框。通过调整框线上的8个控制点,可以分别对图片的大小、长宽比例进行调整,调整后,将它拖动到右下角合适的位置,双击图片,取消调整框线。4填充背景 第1步:单击选择工具箱中的“吸管工具” ,在图片的蓝色背景中,单击鼠标取色。 第2步:右击工具箱中的“渐变工具” ,在下级菜单中,单击选择“油漆桶工具” 。 第3步:在“图层”窗口中,单击选择“背景”图层。 第4步:将鼠标指针移动到画面上,鼠标指针会变成 状,单击鼠标,填充背景。4保存文件 第1步:选择“文件”→“存储为”菜单命令,打开“存储为”对话框,我们在新建文件时所命名的文件名,已自动出现在文件名输入框中。首先选择好保存位置,再打开格式列表,选择“JPEG(*.JPG;*.JPEG;*.JPE)”格式。 第2步:单击“保存”按钮,在弹出的“JPEG选项”对话框中对保存文件的品质、大小进行设置,然后单击“确定”按钮保存文件。THE END
相关资料
更多









