


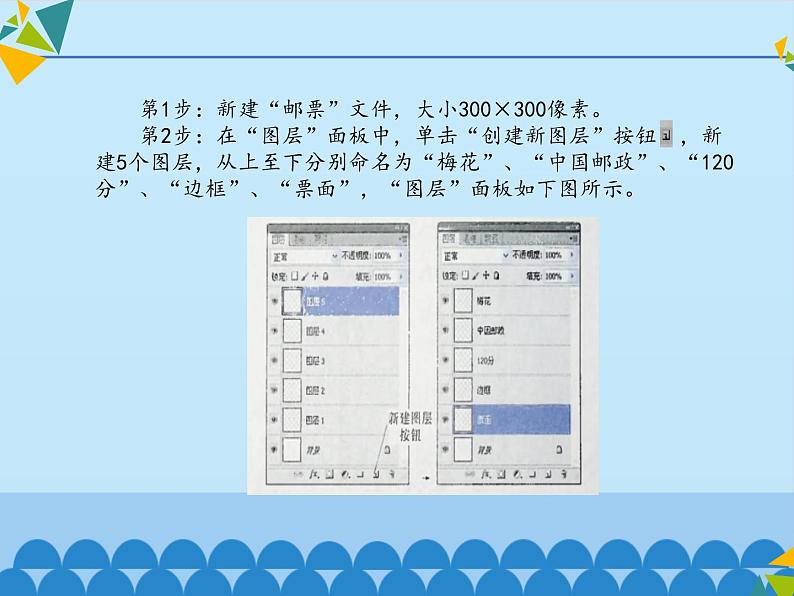


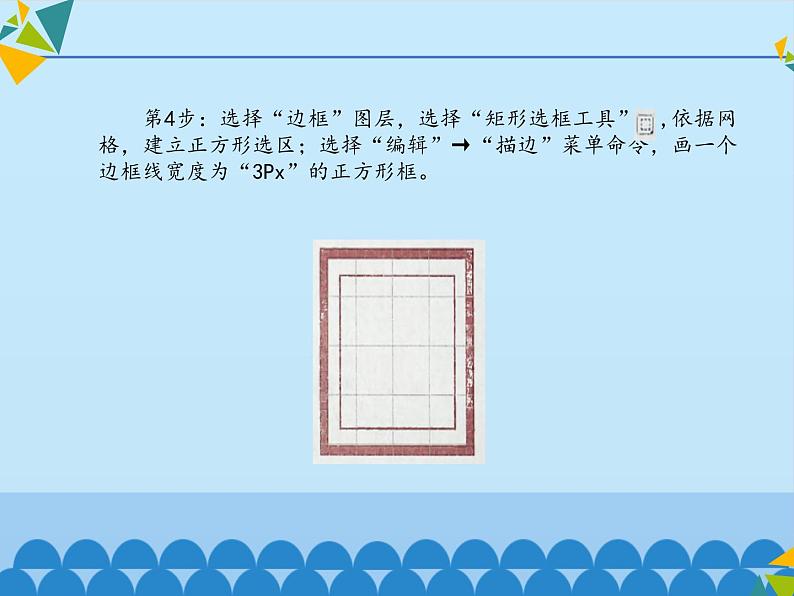
还剩7页未读,
继续阅读
所属成套资源:清华大学版信息技术七年级下学期课件PPT整套
成套系列资料,整套一键下载
清华大学版 初中信息技术 七年级下册 4.12 方寸美图——图层画板和橡皮工具-课件
展开
这是一份清华大学版 初中信息技术 七年级下册 4.12 方寸美图——图层画板和橡皮工具-课件,共14页。
方寸美图——图层画板和橡皮工具 小小一枚邮票,能表现丰富的内容,有人物、动物、景物、历史事件、故事传说等,包罗万象。邮票的构成有票而图案、发行国家或地区的名称以及而值等。邮票一般要打上齿孔,在设计制作邮票时,也要体现这个特点。 邮票设计要在“方寸”之间精心谋划,设计邮票可以锻炼同学们的构图能力,提高同学们的美术素养。1新建文件,创建新图层 第1步:新建“邮票”文件,大小300×300像素。 第2步:在“图层”面板中,单击“创建新图层”按钮 ,新建5个图层,从上至下分别命名为“梅花”、“中国邮政”、“120分”、“边框”、“票面”,“图层”面板如下图所示。2画邮票 第1步:选择深棕色填充背景。 第2步:显示网格。 第3步:选择“票面”图层,选择“矩形工具” ,按住Shift键,拖动鼠标,依据网格,画一个白色正方形。 第4步:选择“边框”图层,选择“矩形选框工具” ,依据网格,建立正方形选区;选择“编辑”→“描边”菜单命令,画一个边框线宽度为“3Px”的正方形框。 第5步:选择“梅花”图层;选择“画笔工具” ,打开画笔预设选取器,选择“梅花”笔刷,在图层上单击,画出墨色梅花盆景。第6步:选择“直排文字工具” ,在“中国邮政”图层,输入文字“中国邮政”;选择“横排文字工具” ,在“120分”图层,输入文字“120分”,设置文字字体和字号。3画邮票齿孔 第1步:选择“橡皮工具” ,打开画笔预设选取器,选择“基本画笔”;单击“切换画笔面板”按钮 ,打开面板,设置大小“12px”,间距为“150%”。 第2步:依据网格,在“票面”图层沿白色矩形的边缘,按住Shift键,向下拖动鼠标,擦出一个个圆形区域,形似“打孔”。依次在四边同样操作,完成齿孔图案。 第3步:关闭网格,完成的作品4保存文件THE END
方寸美图——图层画板和橡皮工具 小小一枚邮票,能表现丰富的内容,有人物、动物、景物、历史事件、故事传说等,包罗万象。邮票的构成有票而图案、发行国家或地区的名称以及而值等。邮票一般要打上齿孔,在设计制作邮票时,也要体现这个特点。 邮票设计要在“方寸”之间精心谋划,设计邮票可以锻炼同学们的构图能力,提高同学们的美术素养。1新建文件,创建新图层 第1步:新建“邮票”文件,大小300×300像素。 第2步:在“图层”面板中,单击“创建新图层”按钮 ,新建5个图层,从上至下分别命名为“梅花”、“中国邮政”、“120分”、“边框”、“票面”,“图层”面板如下图所示。2画邮票 第1步:选择深棕色填充背景。 第2步:显示网格。 第3步:选择“票面”图层,选择“矩形工具” ,按住Shift键,拖动鼠标,依据网格,画一个白色正方形。 第4步:选择“边框”图层,选择“矩形选框工具” ,依据网格,建立正方形选区;选择“编辑”→“描边”菜单命令,画一个边框线宽度为“3Px”的正方形框。 第5步:选择“梅花”图层;选择“画笔工具” ,打开画笔预设选取器,选择“梅花”笔刷,在图层上单击,画出墨色梅花盆景。第6步:选择“直排文字工具” ,在“中国邮政”图层,输入文字“中国邮政”;选择“横排文字工具” ,在“120分”图层,输入文字“120分”,设置文字字体和字号。3画邮票齿孔 第1步:选择“橡皮工具” ,打开画笔预设选取器,选择“基本画笔”;单击“切换画笔面板”按钮 ,打开面板,设置大小“12px”,间距为“150%”。 第2步:依据网格,在“票面”图层沿白色矩形的边缘,按住Shift键,向下拖动鼠标,擦出一个个圆形区域,形似“打孔”。依次在四边同样操作,完成齿孔图案。 第3步:关闭网格,完成的作品4保存文件THE END
相关资料
更多









