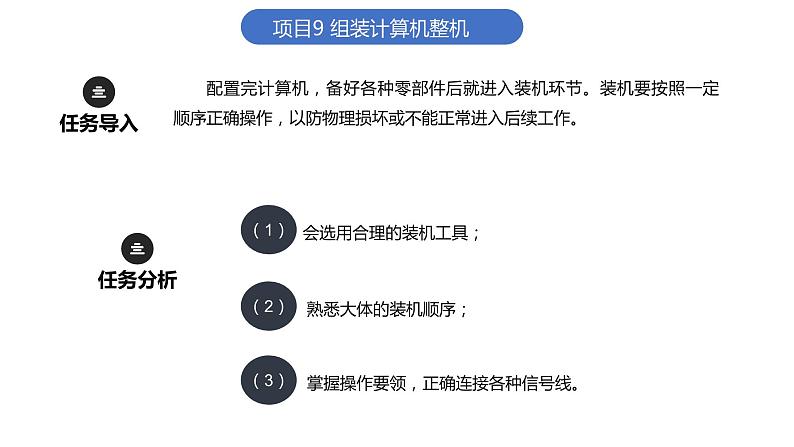
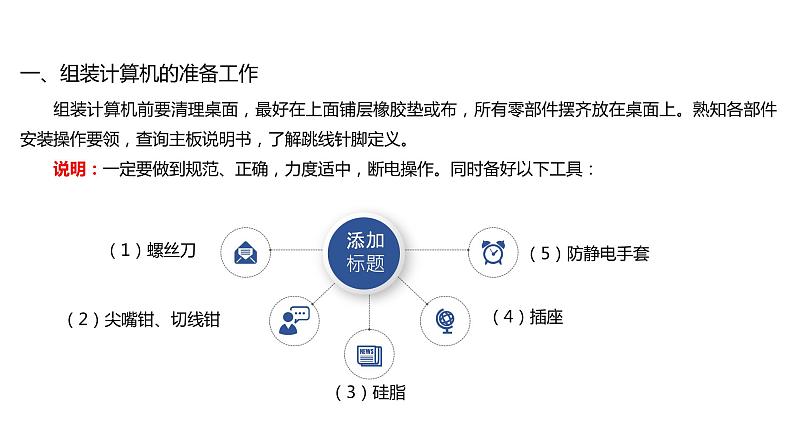
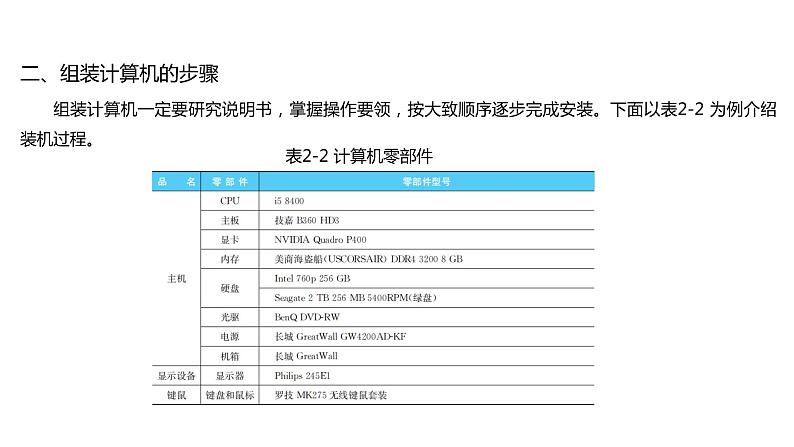


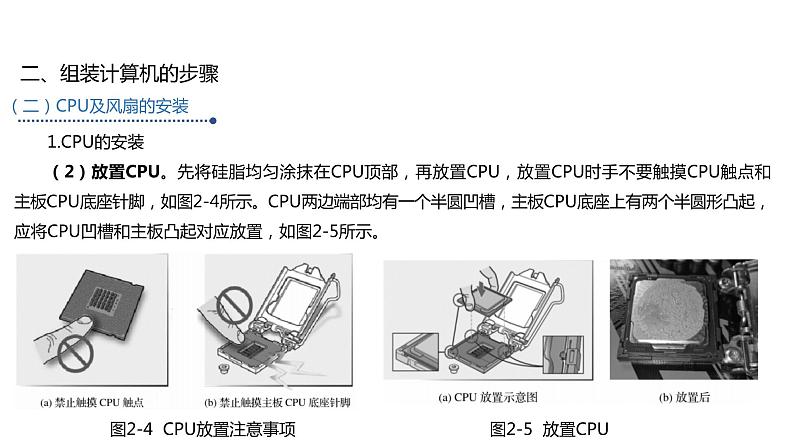


所属成套资源:高教版计算机组装与维护课件ppt
高教版计算机组装与维护(第2版)项目9 组装计算机整机课文课件ppt
展开
这是一份高教版计算机组装与维护(第2版)项目9 组装计算机整机课文课件ppt,共35页。PPT课件主要包含了添加标题,1螺丝刀,切线钳,3硅脂,4插座,5防静电手套,组装计算机的步骤,一整备机箱,三内存的安装,四主板的安装等内容,欢迎下载使用。
一、组装计算机的准备工作
组装计算机前要清理桌面,最好在上面铺层橡胶垫或布,所有零部件摆齐放在桌面上。熟知各部件安装操作要领,查询主板说明书,了解跳线针脚定义。说明:一定要做到规范、正确,力度适中,断电操作。同时备好以下工具:
组装计算机一定要研究说明书,掌握操作要领,按大致顺序逐步完成安装。下面以表2-2 为例介绍装机过程。
表2-2 计算机零部件
要根据主板的类型选择机箱,无论是Micr ATX主板, 还是ATX主板,均推荐用大机箱,大机箱具有散热好,便于升级的优点。整备机箱,首先观察主板固定孔的位置,找到对应的机箱相应螺纹孔的位置,将铜螺柱拧紧,如图2-2所示。
图2-2 拧紧固定主板的铜螺柱
(二)CPU及风扇的安装
图2-3 打开CPU顶盖
1.CPU的安装(1)打开CPU顶盖。用手按下不锈钢条,先后拉出,CPU顶盖即可打开,如图2-3所示。
图2-4 CPU放置注意事项
1.CPU的安装(2)放置CPU。先将硅脂均匀涂抹在CPU顶部,再放置CPU,放置CPU时手不要触摸CPU触点和主板CPU底座针脚,如图2-4所示。CPU两边端部均有一个半圆凹槽,主板CPU底座上有两个半圆形凸起,应将CPU凹槽和主板凸起对应放置,如图2-5所示。
图2-5 放置CPU
图2-6 打开CPU顶盖
1.CPU的安装(3)压紧顶盖。向下拉动不锈钢条, CPU顶盖会向下旋转,顶盖上的凹槽嵌入主板上的压紧螺钉后,按压不锈钢条的同时,稍微向后拉动不锈钢条,不锈钢条被CPU顶盖突出部分压住,如图2-6所示。
图2-7 放置风扇电源线
2.CPU风扇的安装(1)压风扇底角。将风扇电源线放在离主板CPU风扇插座最近的位置,如图2-7所示。风扇的四个角对准主板上的四个风扇固定孔,将CPU风扇底角压下去,如图2-8所示。
图2-8 压风扇底角
图2-9 压下底角卡子
2.CPU风扇的安装(2)压下底角卡子。CPU风扇脚完全进入主板固定孔内后,把风扇四个角上的卡子压下去,如图2-9所示。
图2-10 插紧CPU风扇电源线
(3)插紧CPU风扇电源线。轻晃风扇及四角卡子,确认插紧后将CPU风扇电源接上,如图2-10所示。
图2-11 内存插槽
内存安装的步骤如下:1.掰开卡子掰开主板内存插槽两端的卡子,如图2-11所示。
图2-12 对准内存插槽
内存安装的步骤如下:2.对准内存插槽将内存金手指中央部位缺口对准主板相应内存插槽凸起部分,如图2-12所示。
图2-13 安装正常的内存
内存安装的步骤如下:3.插入内存金手指接触主板内存插槽后,双手轻轻向下按,听见“咔嚓”一声即可。此时内存插槽两端的卡子应该嵌入内存两端中央部位弧形凹槽,安装好的内存如图2-13所示。
图2-14 双通道内存插槽
内存安装的步骤如下:3.插入内存需要注意的是,内存规格必须和主板内存插槽规格一致,否则插不进去,如DDR4内存必须插在DDR4内存插槽中。说明:组建内存双通道时,双通道内存必须插到颜色一致的一组内存插槽中,否则双通道无效,如图2-14所示。
图2-15 安装主板挡板
主板安装步骤如下:1.安装挡板将主板挡板固定在机箱上,如图2-15所示。
图2-16 放置主板
主板安装步骤如下:2.放置主板目测机箱铜螺柱位置,两手托住主板轻轻放入机箱,主板螺钉孔一定要和相应铜螺柱的螺纹孔一致,如图2-16所示。
图2-17 拧紧螺钉
主板安装步骤如下:3.固定用长柄十字形螺丝刀(端部有磁性)吸住螺钉,将其旋入铜螺柱孔并拧紧,如图2-17所示。
图2-18 放置电源
电源安装步骤如下:1.定位右手托住电源,左手在机箱外侧定位,电源螺纹孔和机箱相应孔相对应,如图2-18所示。
2.固定用长柄十字形螺丝刀(端部有磁性)吸住螺钉,旋入电源螺纹孔拧紧,如图2-19 和图2-20所示。
图2-19 拧紧螺钉
图2-20 固定好的电源
图2-21 固定硬盘
1.机械硬盘的安装将硬盘推入硬盘位定位后,用螺钉拧紧,如图2-21所示。注意:安装2.5英寸、3.5英寸硬盘和光驱时,一定要掌握正确的安装顺序,避免安装空间不足需要重新调整安装顺序,影响安装效率。
图2-22 M.2 NVMe固态硬盘的安装
2.固态硬盘的安装用手捏住M.2 NVMe固态硬盘,金手指向前,对准主板M.2 NVMe插槽,当M.2 NVMe硬盘缺口和主板M.2 NVMe插槽凸起接触后,轻轻用力推入固态硬盘,用长柄十字形螺丝刀(端部有磁性)吸住螺钉,旋入螺纹孔拧紧,如图2-22所示。2.5英寸固态硬盘的固定方法同机械硬盘。
拆掉机箱面板上的光驱挡板,将光驱从挡板方向推入机箱光驱位,调整光驱前面板与机箱前面板平齐,用螺钉拧紧即可,如图2-23所示。
图2-24 主板供电线的插接
1.电力线的插接(1)主板供电线的插接。插入时可用手指捏住线缆接头部位,对正缺口,鉴于本插头插入阻力大,可一只手向下按,另一只手用手指托住主板背面,插入即可,插入时要力度适中,防止主板损坏,如图2-24所示。
图2-25 CPU供电线的插接
1.电力线的插接(2)CPU供电线的插接。主板和电源一般都有CPU供电插槽和插头,本插槽一般在CPU附近,主板边上,如图2-25所示,CPU插头一般为四孔。
图2-26 SATA数据线的插接
2.数据线的插接(1)SATA数据线的插接。光驱、硬盘SATA数据线的插接,捏住数据线插头,对准插入即可,如图2-26所示。
图2-27 USB数据线插头
2.数据线的插接(2)USB数据线的插接。观察机箱上所带USB数据线的类型,插入主板对应的接口即可,如图2-27所示。
图2-28 开机信号线
2.数据线的插接(3)面板信号线的插接。机箱内部附带各种面板信号线,主要有开机信号、复位开关、电源指示灯、硬盘指示灯四种信号线,通过信号线的插头标识和颜色即可识别信号用途。
图2-29 复位开关线
2.数据线的插接(3)面板信号线的插接。
b.复位开关线。复位开关线由标注有“RESET SW”的两针接头组成,它连接的是主机面板中的Reset按钮(重启按钮)。这组接头的两根线分别为蓝色和白色,将其插到主板上标注了“Reset”的金属针上,部分标识为RESET、Reset Swicth、 Reset Setup、RST,如图2-29所示,此线插接不分反正,用于计算机复位。
图2-30 电源指示灯线
c.电源指示灯线。电源指示灯线由一个标注有“POWER LED+”和“POWER LED-”的两针接头组成。这组接头的两根线分别为绿色和白色,将其插到主板上标注了“POWER SW”的金属针上,部分标识为POWER LED、PLED、PWR LED、SYS LED, 如图2-30所示,用于显示主机是否工作,主机开机,电源指示灯显示绿色。此线插接分反正,插反了指示灯不亮。
图2-31 硬盘指示灯线
d.硬盘指示灯线。硬盘指示灯线由一个标注有“HDD LED±”的两针接头组成。这组接头的两根线分别为红色和白色,将其插到主板上标注了“HDD LED”的金属针上,如图2-31所示,用于硬盘工作状态的指示,硬盘读写时,硬盘指示灯间歇性显示红色。说明:此线插接分反正,插反了指示灯不亮。
图2-32 报警喇叭线
e.报警喇叭线。报警喇叭线一般是独立的两针插线,用红色和黑色表示,如图2-32所示,一般用于启动、重启或部分硬件故障报警。
图2-33 面板插槽引脚功能定义
②面板信号线的插接。主板信号线插槽附近一般有插槽引脚功能定义,插错后,轻则不工作,重则烧坏主板,插槽引脚功能定义如图2-33所示。各引脚标识及含义如表2-3所示。
表2-3 面板插槽引脚标识及含义
主机内部零部件安装完毕,各种电力线及数据线、面板信号线连接完毕检查无误后,为了保证机箱内部整洁,散热好,一般采用线束捆扎线缆,如图2-34所示。
图2-34 线缆的捆扎
主机组装完成,可连接键盘、鼠标、主机与显示器的信号线、主机电源线、显示器电源线等,上述各种线缆接口不同,只要能插上,就是正确的。说明:键鼠均是PS/2接口的,要区分颜色,一般鼠标插口为绿色,键盘插口颜色为紫色,插反则键鼠不工作。
各种线缆连接后,经肉眼检查无误,主机显示器可加电,根据显示器是否显示、显示信息及报警喇叭提示音验证组装是否正确,有问题再注意排除故障。
(1)组装计算机,一般要准备好螺丝刀、尖嘴钳、硅脂、插座、防静电手套等工具。
(2)CPU及风扇的安装及拆卸,一定要掌握要领,正确操作。
相关课件
这是一份中职信息技术高教版计算机组装与维护(第2版)项目15 备份和还原系统说课课件ppt,共16页。PPT课件主要包含了创建还原点,从系统还原点还原等内容,欢迎下载使用。
这是一份中职信息技术高教版计算机组装与维护(第2版)项目12 接入Internet集体备课课件ppt,共57页。PPT课件主要包含了2计算机连网,ADSL网络连接图,3无线网络搭建,31工具准备,41检测网速,42限制带宽,随身WiFi等内容,欢迎下载使用。
这是一份高教版计算机组装与维护(第2版)项目10 设置CMOS参数教案配套课件ppt,共36页。PPT课件主要包含了任务导入,任务分析,设置各硬件参数,BIOS基础知识,一认识BIOS,自检及初始化,程序服务处理,硬件中断处理,设置BIOS参数,图3-2开机界面等内容,欢迎下载使用。








