
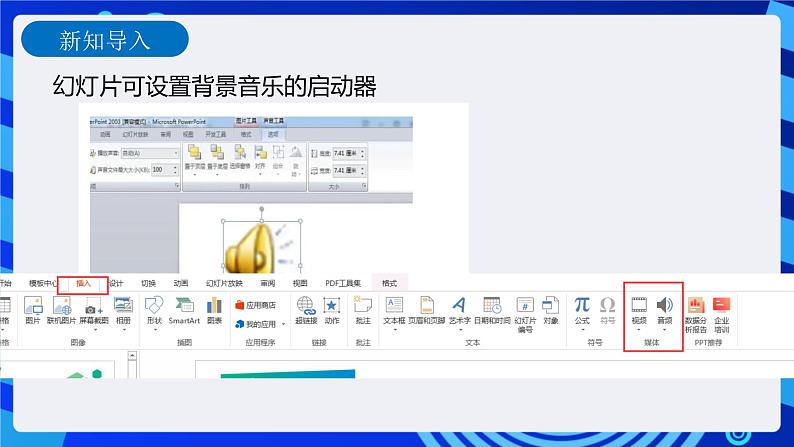

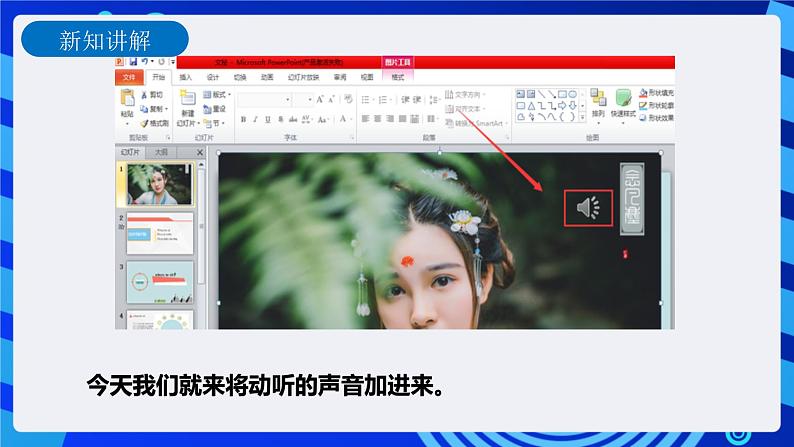
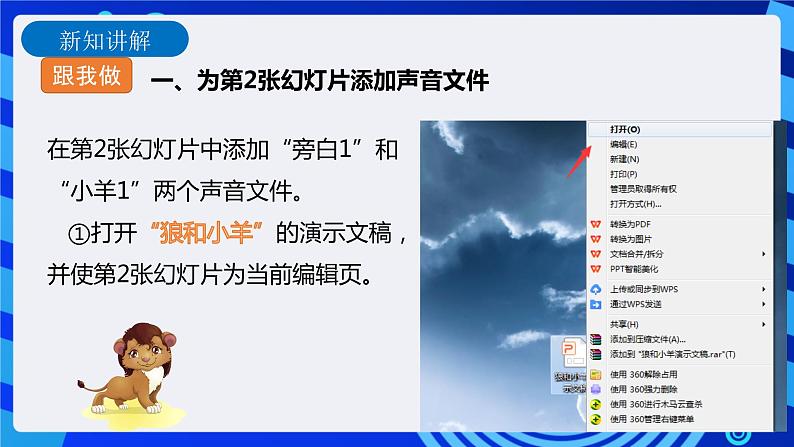

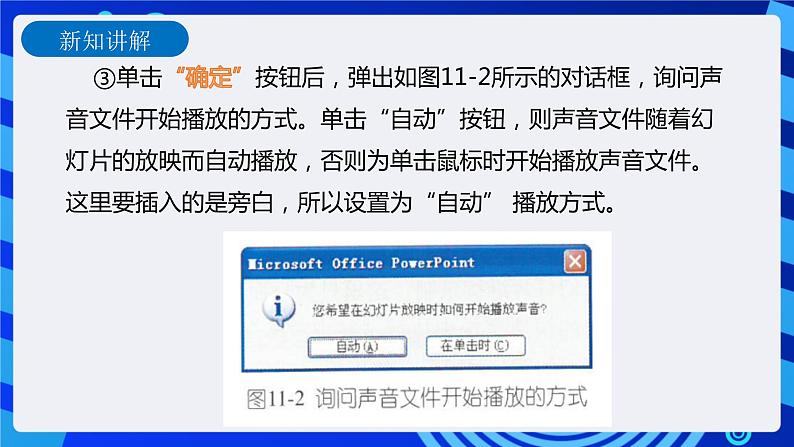

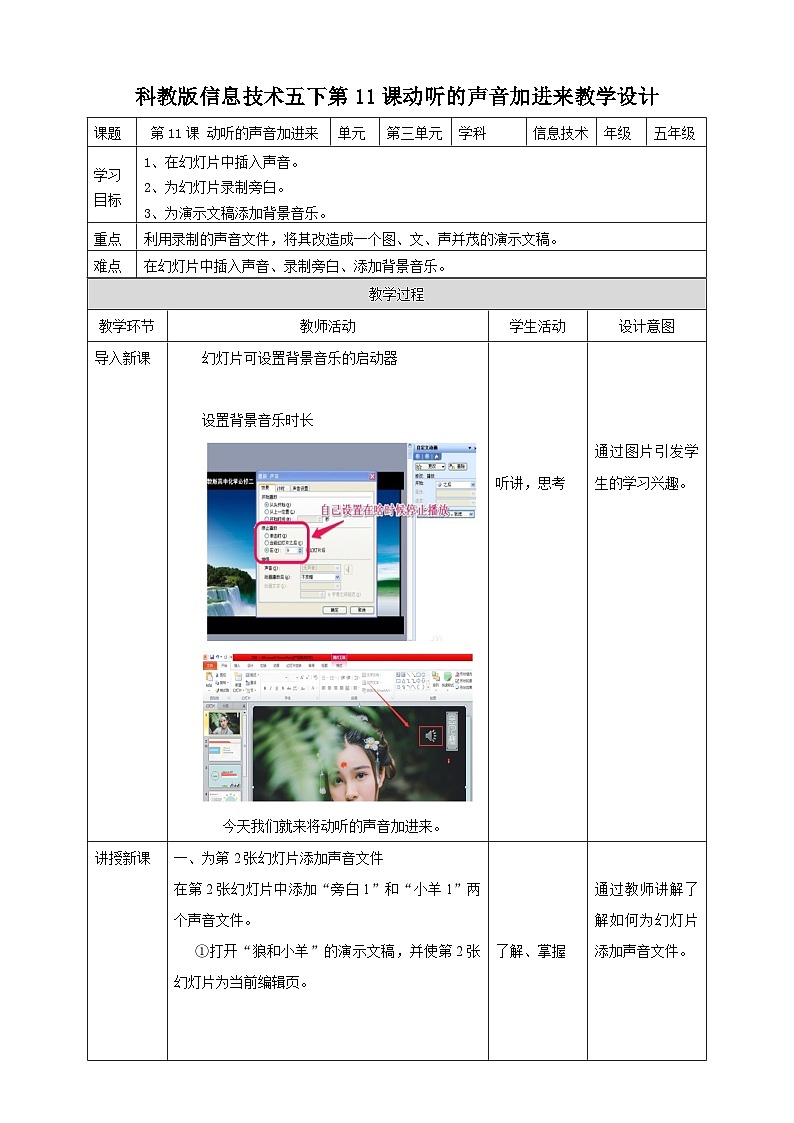
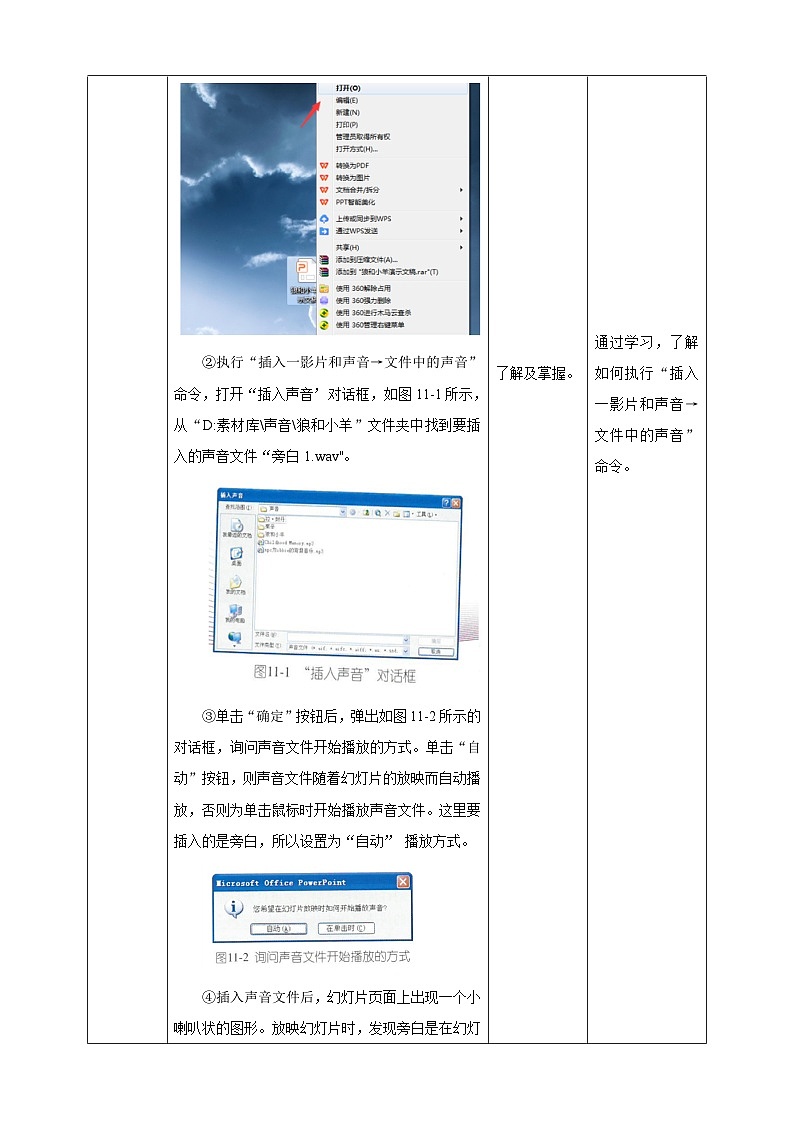
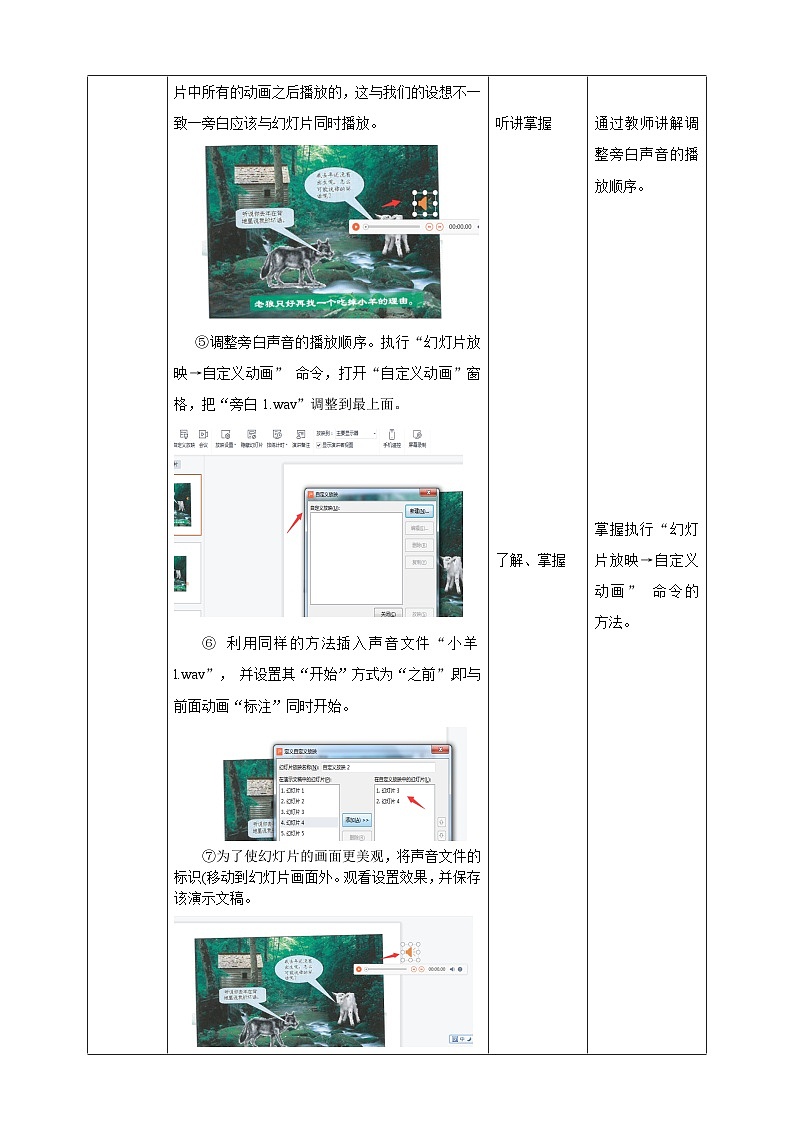
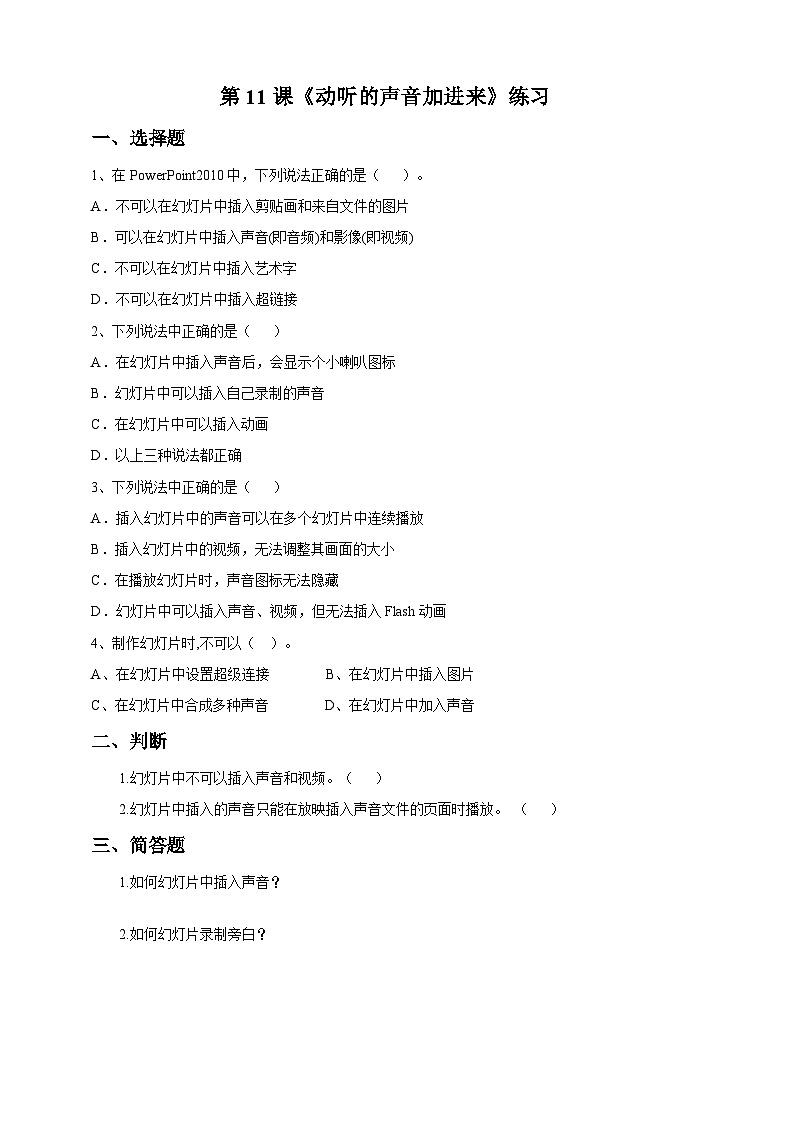
小学教科版(云南)第十一课 动听的声音加进来完整版课件ppt
展开幻灯片可设置背景音乐的启动器
今天我们就来将动听的声音加进来。
在第2张幻灯片中添加“旁白1”和“小羊1”两个声音文件。 ①打开“狼和小羊”的演示文稿,并使第2张幻灯片为当前编辑页。
一、为第2张幻灯片添加声音文件
②执行“插入一影片和声音→文件中的声音”命令,打开“插入声音’对话框,如图11-1所示, 从“D:素材库\声音\狼和小羊”文件夹中找到要插入的声音文件“旁白1.wav"。
③单击“确定”按钮后,弹出如图11-2所示的对话框,询问声音文件开始播放的方式。单击“自动”按钮,则声音文件随着幻灯片的放映而自动播放,否则为单击鼠标时开始播放声音文件。这里要插入的是旁白,所以设置为“自动” 播放方式。
④插入声音文件后,幻灯片页面上出现一个小喇叭状的图形 。放映幻灯片时,发现旁白是在幻灯片中所有的动画之后播放的,这与我们的设想不一致——旁白应该与幻灯片同时播放。
⑤调整旁白声音的播放顺序。执行“幻灯片放映→自定义动画” 命令,”打开“自定义动画”窗格,把“旁白1.wav”调整到最上面。
⑥ 利用同样的方法插入声音文件“小羊l.wav”, 并设置其“开始”方式为“之前”,即与前面动画“标注”同时开始。
⑦为了使幻灯片的画面更美观,将声音文件的标识(移动到幻灯片画面外。观看设置效果,并保存该演示文稿。
二、为封面幻灯片录制旁白 除了在幻灯片中添加声音文件外,还可以利用“录制旁白”命令直接在幻灯片中录制声音。①选中幻灯片封面页(要录制旁白的幻灯片)。
②执行“幻灯片放映→录制旁白”命令,打开“录制旁白”对话框,如图11-3所示。
③单击对话框中的“确定”按钮,自动进入幻灯片播放状态,此时就可以用麦克风录制幻灯片的旁白了。一张幻灯片录制完成后,单击鼠标进入下一张幻灯片继续录制。这里只为封面页录制旁白,录制完成后,右击鼠标,在弹出的快捷菜单中执行“结束放映”命令,弹出询问是否保存排练时间的对话框,如图11-4所示,如果想保存排练时间(该幻灯片在屏幕上的停留时间),则单击“保存”按钮;否则,单击“不保存”按钮。
三、为演示文稿添加背景音乐背景音乐是在整个演示文稿播放过程一直伴随着的声音。①选中要开始播放背景音乐的幻灯片,执行“插入一影片和声音一文件中的声音”命令,打开“插入声音”对话框,如图11-1所示,从“D:\素材库\声音”文件夹中找到要插入的声音文件,如“npc 为ibbie的背景音乐.mp3”在幻灯片中插入声音。
②打开“自定义动画”窗格,双击其中显示的背景音乐名称,如图11-5所示,设置背景音乐的播放效果。
③在如图11-6所示的声音效果设置对话框中,设置“停止播放”为在最后一张幻灯片后。
④单击“确定”按钮,背景音乐添加完成。
⑤放映该演示文稿,查看音乐是否贯穿在演示文稿的播放过程之中。最后,保存该演示文稿。
1.为“狼和小羊”演示文稿的其他幻灯片插入声音文件。
2.为“寓言故事ABC”演示文稿的第2张幻灯片录制旁白。
3.为“寓言故事ABC”演示文稿插入背景音乐。
为“狼和小羊”添加多个背景音乐一优美的音乐和滑涓流水声同时播放。
1、在第2张幻灯片中添加,“插入一影片和声音→文件中的声音”,设置播放方式。 2、执行“幻灯片放映→录制旁白”命令,打开“录制旁白”对话框,完成放映。 3、打开“插入一影片和声音一文件中的声音”添加背景音乐,并设置背景音乐播放效果。
小学信息技术教科版(云南)五年级下册第三单元 制作“小寓言大智慧”演示文稿第九课 清晰表格加进来精品ppt课件: 这是一份小学信息技术教科版(云南)五年级下册第三单元 制作“小寓言大智慧”演示文稿第九课 清晰表格加进来精品ppt课件,文件包含第9课清晰表格加进来课件pptx、第9课清晰表格加进来教案doc、第9课《清晰表格加进来》练习题doc等3份课件配套教学资源,其中PPT共28页, 欢迎下载使用。
小学教科版(云南)第十一课 目录(二)教学ppt课件: 这是一份小学教科版(云南)第十一课 目录(二)教学ppt课件,文件包含第11课目录二课件pptx、第11课目录二教案doc、第11课《目录二》练习题doc等3份课件配套教学资源,其中PPT共24页, 欢迎下载使用。
教科版(云南)五年级上册第九课 播放幻灯片课文内容ppt课件: 这是一份教科版(云南)五年级上册第九课 播放幻灯片课文内容ppt课件,文件包含第9课播放幻灯片课件pptx、第9课播放幻灯片教案doc、第9课《播放幻灯片》练习题doc等3份课件配套教学资源,其中PPT共26页, 欢迎下载使用。













