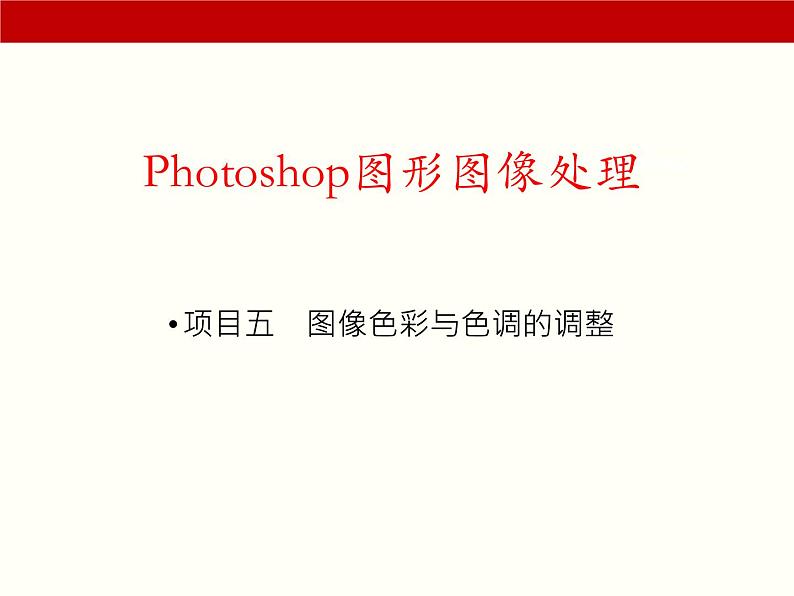

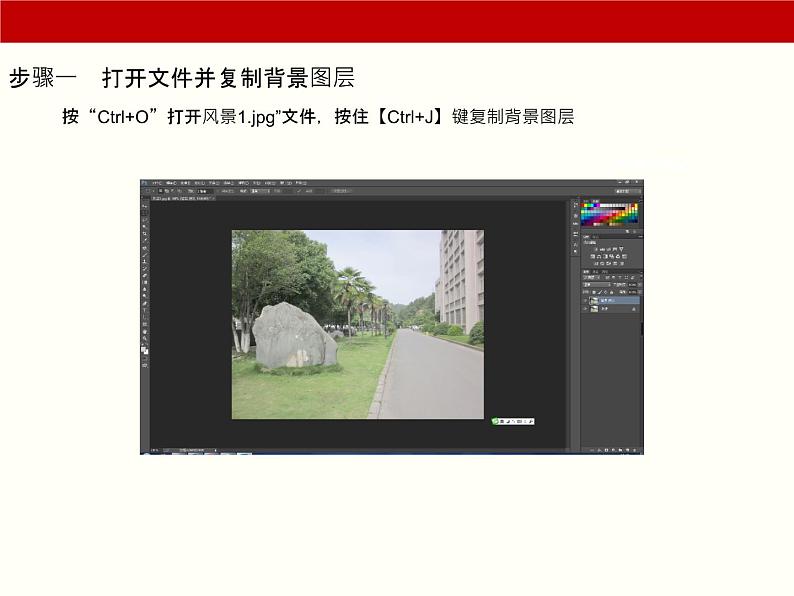
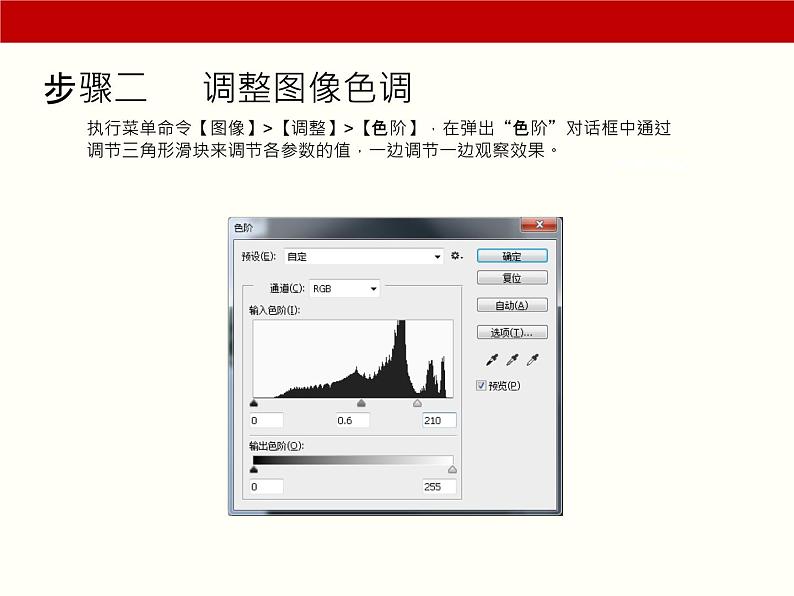
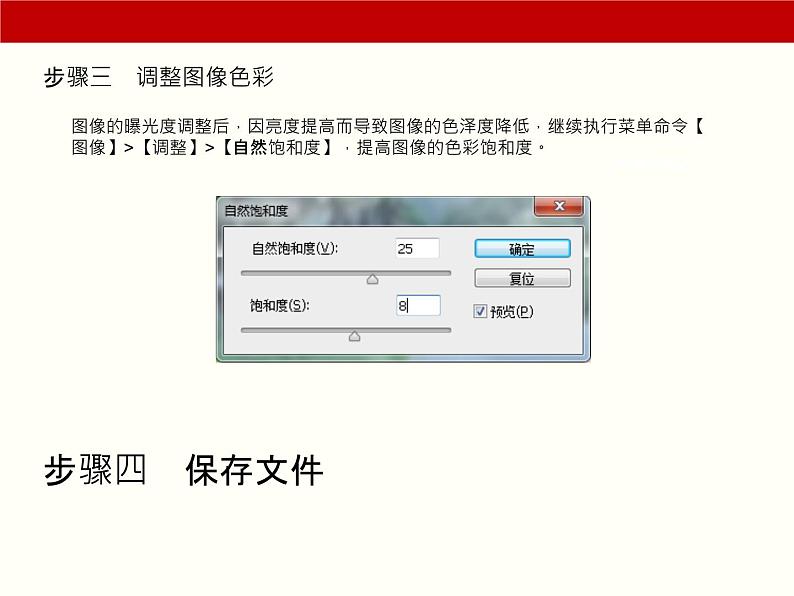
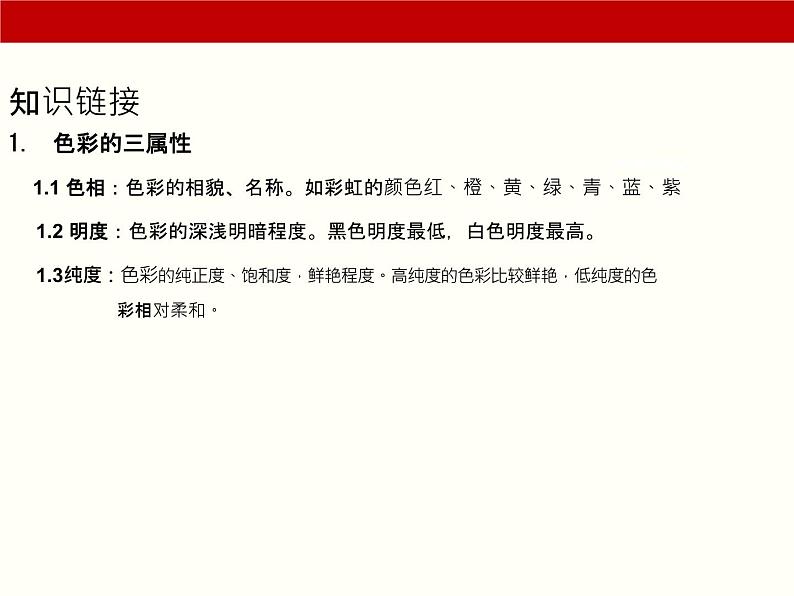
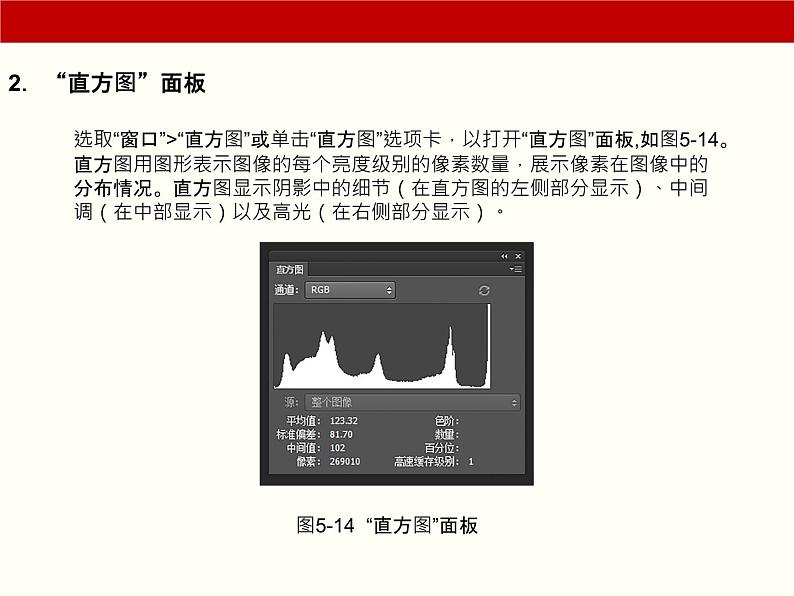
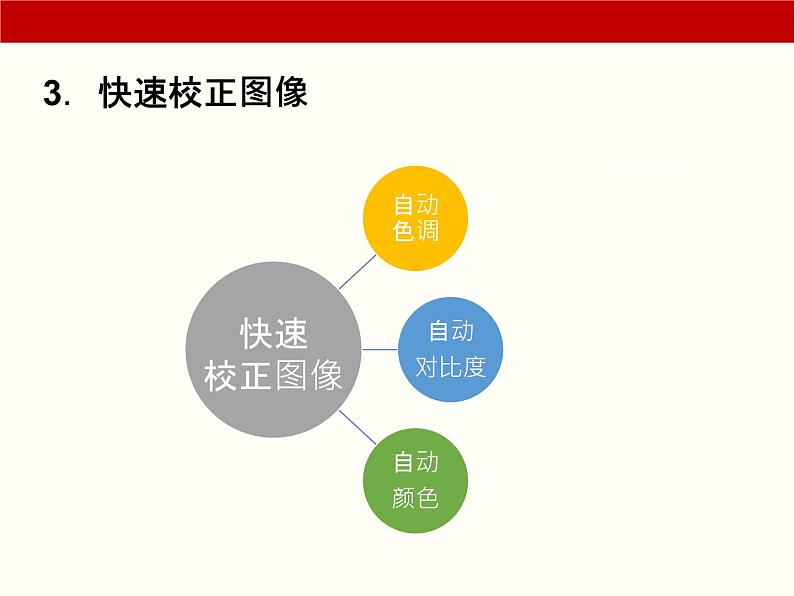
- 项目4 图层(Photoshop图形图像处理) 课件 0 次下载
- 项目五 色调与色彩调整 教学设计 教案 0 次下载
- 项目六 路径的应用 教学设计 教案 0 次下载
- 项目6 路径的应用 课件 0 次下载
- 项目七 通道(Photoshop图形图像处理) 教学设计 教案 0 次下载
通用版photoshop图形图像处理项目教程项目五 图像色彩与色调的调整获奖ppt课件
展开本案例是调整因曝光不足导致的图像偏暗的调亮处理。将如图5-1所示的风景1图片进行图片色调的调整,然后保存,效果如图5-2所示。
步骤一 打开文件并复制背景图层 按“Ctrl+O”打开风景1.jpg”文件,按住【Ctrl+J】键复制背景图层
步骤二 调整图像色调
执行菜单命令【图像】>【调整】>【色阶】,在弹出“色阶”对话框中通过调节三角形滑块来调节各参数的值,一边调节一边观察效果。
步骤三 调整图像色彩
图像的曝光度调整后,因亮度提高而导致图像的色泽度降低,继续执行菜单命令【图像】>【调整】>【自然饱和度】,提高图像的色彩饱和度。
色彩的三属性 1.1 色相:色彩的相貌、名称。如彩虹的颜色红、橙、黄、绿、青、蓝、紫 1.2 明度:色彩的深浅明暗程度。黑色明度最低,白色明度最高。 1.3纯度:色彩的纯正度、饱和度,鲜艳程度。高纯度的色彩比较鲜艳,低纯度的色 彩相对柔和。
选取“窗口”>“直方图”或单击“直方图”选项卡,以打开“直方图”面板,如图5-14。直方图用图形表示图像的每个亮度级别的像素数量,展示像素在图像中的分布情况。直方图显示阴影中的细节(在直方图的左侧部分显示)、中间调(在中部显示)以及高光(在右侧部分显示)。
图5-14 “直方图”面板
对于色调灰暗、层次不分明的图像,可使用针对色调、明暗关系的命令进行调整,增强图像色彩层次。图像的明暗度调整主要是指调整图像的明暗程度,相关的命令有“亮度/对比度”、“色阶”、“曲线”等,它们都位于Phtshp的“图像”>“调整”子菜单中。
4.1 亮度/对比度 “亮度/对比度”命令是调整图像色调最简单方法,利用它可以一次性调整图像中所有像素(包括高光、暗调和中间调)的明暗度。
图5-27 原图 图5-28 图5-29 效果图
4.2 色阶 “色阶”命令可以调整图像的阴影、中间调和高光的关系,从而调整图像的色调范围。如图5-31、图5-33所示的是使用如图5-32“色阶”命令的前后对比效果。
图5-31 原图 图5-32 图5-33使用色阶后的效果
4.3 曲线“曲线”命令是用来改善图像质量的首选工具,它不但可以精确调整图像整体或单独通道的亮度、对比度和色彩,还可调节图像任意局部的色调。
如图5-35、5-37所示的是使用如图5-36 “曲线”命令的前后对比效果。
图5-35 原图 图5-36 图5-37 效果图
4.4 曝光度“曝光度”命令可以对图像的暗部和亮部进行调整,主要用于提高图像局部区域(亮色调)的亮度,常用于处理曝光不足的照片。如图5-38所示:
图5-38 利用“曝光度”调整图像
4.5 阴影/高光 “阴影/高光”命令能够使照片内的阴影区域变亮或变暗,常用于校正照片内因为光线过暗而形成的暗部区域,也可校正因过于接近光源而产生的发白焦点。所如5-39所示:
图5-39 利用“阴影/高光”调整图像
5.1 自然饱和度“自然饱和度”命令可以将图像的色彩调整到自然的鲜艳状态,一般用来处理各种不饱和的颜色以及保护已经饱和的颜色。如图5-40所示:
图5-40 利用“自然饱和度”调整图像的色彩
5.2 色相/饱和度“色相/饱和度”命令可以调整单个颜色成分的“色相”、“饱和度”和“明度”来改变图像的颜色,还可以调整图像整体颜色,或为黑白图片上色等。
图5-41 利用“色相/饱和度”调整图像的色彩
5.3 色彩平衡利用“色彩平衡”命令可以快速调整偏色的图片,使用“色彩平衡”命令可以单独调整图像的暗调、中间调和高光的色彩,使图像恢复正常的色彩平衡关系,从而改变图像颜色的构成。如图5-42所示:
图5-42 利用“色彩平衡”调整图像的色彩
5.4 替换颜色 “替换颜色”命令可以先选定颜色,然后改变选定区域的色相、饱和度和亮度值。打开一幅图像,选择“图像>调整>替换颜色命令,如图5-43所示:
图5-43 利用“替换颜色”调整图像的色彩
5.5 可选颜色“可选颜色”命令可以校正偏色图像,也可以改变图像颜色。一般情况下,该命令用于调整单个颜色的色彩比重。如图5-44所示:
图5-44 利用“可选颜色”调整图像的色彩
5.6 通道混合器“通道混合器”命令利用图像内现有颜色通道的混合来修改目标颜色通道,从而实现调整图像颜色的目的。如图5-45所示:
图5-45 利用“通道混合器”调整图像的色彩
5.7 匹配颜色“匹配颜色”命令可以将一个图像的颜色与另一个图像中的色调相匹配,也可以使同一文档不同图层之间的色调保持一致。如图5-46所示:
图5-46 利用“匹配颜色”调整图像的色彩
6、对图像进行特殊色彩处理
6.1 去色 “去色”命令可以去掉图片本来的颜色,使图像变成黑灰色。如图5-47所示:
图5-47 利用“去色”命令调整图像
6.2 反相 利用“反相”命令可将图像的色彩进行反相,以原图像的补色显示,常用于制作胶片效果。不同色彩模式的图像反相后的效果如图5-48所示:
原始图像效果 RGB色彩模式反相后的效果 CMYK色彩模式反相后的效果 图5-48
6.3 黑白 利用“黑白”命令可以将彩色图像转换为灰色图像,并可对单个颜色成分作细致的调整。另外,用户可为调整后的灰色图像着色,将其变为单一颜色的彩色图像。如图5-49所示:
图5-49利用“黑白”命令调整图像的色彩
6.4 阈值 利用阈值命令,可以将一个灰度或彩色图像转换为高对比度的黑白图像。如图5-50所示:
图5-50 利用“阈值”调整图像的色彩
6.5 渐变映射 利用“渐变映射”命令可以将设置好的渐变模式映射到图像中,从而改变图像的整体色调。如图5-51所示:
图5-51 利用“渐变映射”调整图像
6.6 色调均化 “色调均化”命令可均匀地调整整个图像的亮度色调。如图5-52所示:
图5-52 利用“色调均化”调整图像
6.7 色调分离“色调分离”命令可以调整图像中的色调亮度,减少并分离图像的色调。如图5-53所示:
图5-53 利用“色调分离”调整图像
6.8 照片滤镜“照片滤镜”命令可以在图像上添加彩色的滤镜来调整图像的色彩和色温。照片滤镜可分为三类:色温转换滤镜、色彩补偿滤镜、自定义颜色滤镜。如图5-54所示:
图5-54 利用“照片滤镜”调整图像
6.9 变化Phtshp提供了一个简单的调整图像色彩的命令,就是“变化”命令。使用此命令不需要设置调整的参数,只需单击各种颜色的缩览图就可添加相应的颜色,从而完成调整图像颜色的任务。如图5-55所示:
图5-55 利用“变化”调整图像
“调整”图层是一种特殊的图层,可以将色调和颜色调整的结果应用于图像,而不会永久性删除或更改图像上的像素数。使用”色相/饱和度”调整图层调整图像色彩,如图5-58所示:
任务1、改变照片的颜色
操作步骤1.打开“素材\第五章\任务1\女孩1.jpg”文件,按住【Ctrl+J】键复制背景图层。2.执行菜单命令【图像】>【调整】>【色阶】,或按【Ctrl+J】快捷键打开色阶对话框,观察直方图查看图像明暗度,调整色阶调整图像明暗度,具体参数设置如图5-62所示,效果如图5-63所示。
图5-62 图5-63
3.创建衣服选区,将羽化值设置为1,执行菜单命令【图像】>【调整】>【色相/饱和度】或按【Ctrl+U】快捷键,打开色相/饱和度对话框调整衣服的颜色,具体参数设置如图5-63所示,效果如图5-64所示。
图5-63 图5-64
4.创建帽子选区,将羽化值设置为1,执行菜单命令【图像】>【调整】>【色彩平衡】,或按【Ctrl+B】快捷键,打开色彩平衡对话框,调整帽子的颜色,具体参数设置如图5-65所示,效果如图5-66所示。
图5-65 图5-66
5.调整嘴唇和手指甲的颜色。执行菜单命令【图像】>【调整】>【替换颜色】,打开替换颜色对话框,将颜色容差的值,选择图像中嘴唇和手指甲的颜色,具体参数设置如图5-67所示,效果如图5-68所示。
图5-67 图5-68
6.增强皮肤的红润度,提高图像整亮度。执行菜单命令【图像】>【调整】>【曲线】,打开曲线对话框,选择红通道,增加皮肤的红润度,选择RGB混合通道,图像整体提亮,参数设置如图5-69所示,效果如图5-70所示。
图5-69 图5-70
2、任务2 提高数码照片色调
图5-72 图5-73
图5-74 图 5-75
效果图
3、任务3 制作七彩水仙花
图5-77 图5-78
图5-79 图5-80
图5-81 图5-82
图5-83 图 5-84
4.任务4 校正偏色数码照片
5、任务5 为黑白照片着色
图5-95 创建皮肤选区 图 5-96 羽化选区
6、将人物的头发和眉毛制作成选区并羽化2个像素,添加“色彩平衡”调整图层为头发着色,参数设置及效果如图5-99所示。
图5-99 用“色彩平衡”给头发和眉毛上色
7、将人物的嘴唇制作成选区,并羽化1个像素,如图所示,添加“色相/饱和度”调整图层为嘴唇着色,其参数设置及效果分别如图5-100所示。
图5-100 用“色彩平衡”调整图层给嘴唇上色
8、按【Ctrl+Shift+Alt+E】组合键盖印图层,如图5-101所示。仔细观察图像,图像出现偏色,添加“可选颜色”调整图层调整偏色,其参数设置及效果分别如图5-102所示。
图5-101 盖印所有图层 图5-102 添加“可选颜色”较正偏色
9、然后新建图层,将前景色设置为粉色(#fa7c8a),使用柔角画笔工具给人物面部添加腮红,将当前图层的混合模式设置为“柔光模式”,图层的不透明度设置为50%,图层设置如图5-103所示。10、为当前图层添加“曲线”调整图层,进一步提亮人物整体肤色,图层设置如图5-104示。
5-103 添加腮红图层面板效果 图 5-104 添加“曲线”调整图层提亮肤色
中职专业课通用版photoshop图形图像处理项目教程项目七 通道的应用课文配套ppt课件: 这是一份中职专业课通用版photoshop图形图像处理项目教程<a href="/zyk/tb_c4047969_t3/?tag_id=26" target="_blank">项目七 通道的应用课文配套ppt课件</a>,共41页。PPT课件主要包含了图1-1,图1-2,图1-3,图1-4,图1-5,图1-6,图2-1,图2-2,图2-3,图2-4等内容,欢迎下载使用。
专业课photoshop图形图像处理项目教程项目八 蒙版的应用课前预习ppt课件: 这是一份专业课photoshop图形图像处理项目教程<a href="/zyk/tb_c4047970_t3/?tag_id=26" target="_blank">项目八 蒙版的应用课前预习ppt课件</a>,共31页。PPT课件主要包含了案例引入,知识链接,图层蒙版,快速蒙版,矢量蒙版,剪贴蒙版,项目提升等内容,欢迎下载使用。
中职通用版项目四 图层完美版课件ppt: 这是一份中职通用版<a href="/zyk/tb_c4047966_t3/?tag_id=26" target="_blank">项目四 图层完美版课件ppt</a>,共31页。PPT课件主要包含了案例引入,步骤一打开文件,步骤二置入文件,步骤五保存文件,知识链接,“图层”面板,图层的混合模式,图层样式,5常用快捷键,图4-84等内容,欢迎下载使用。














