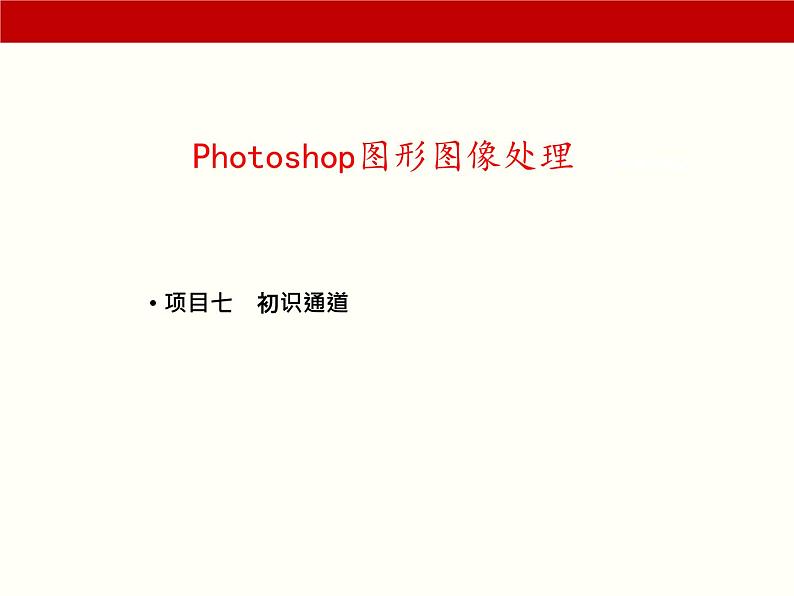
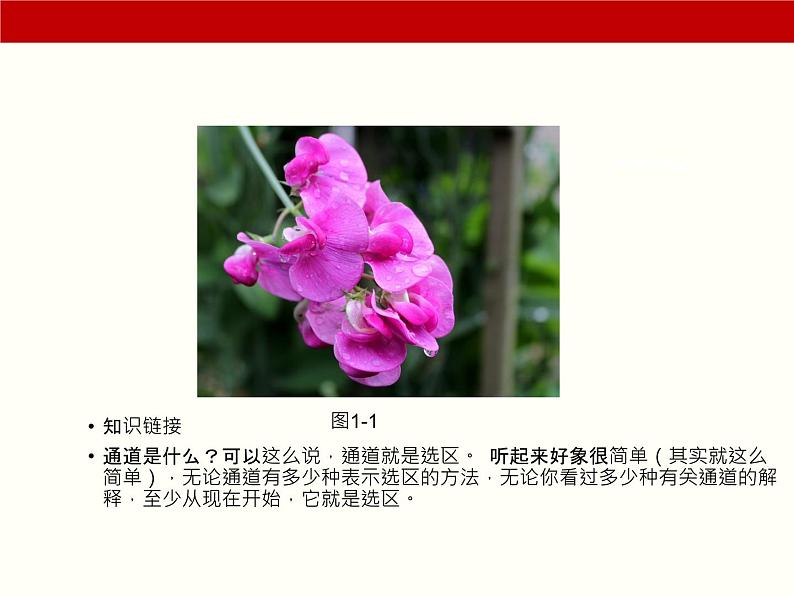
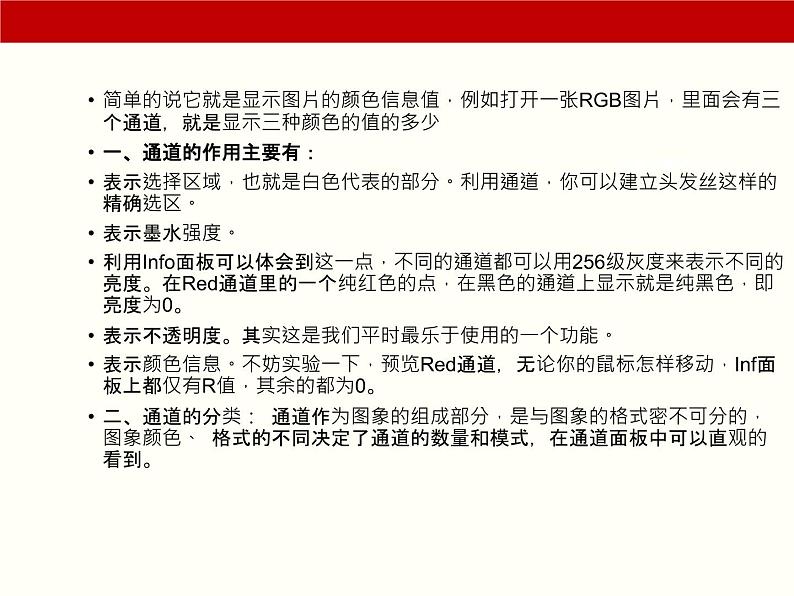
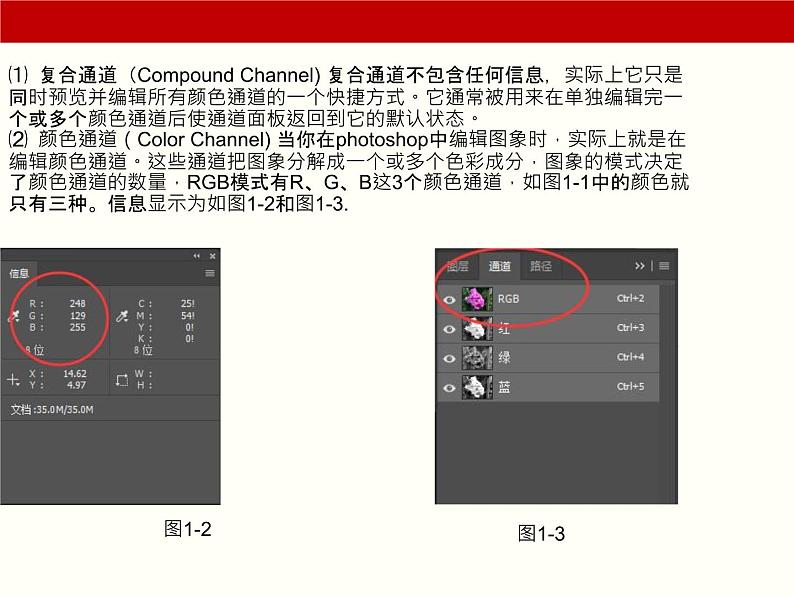
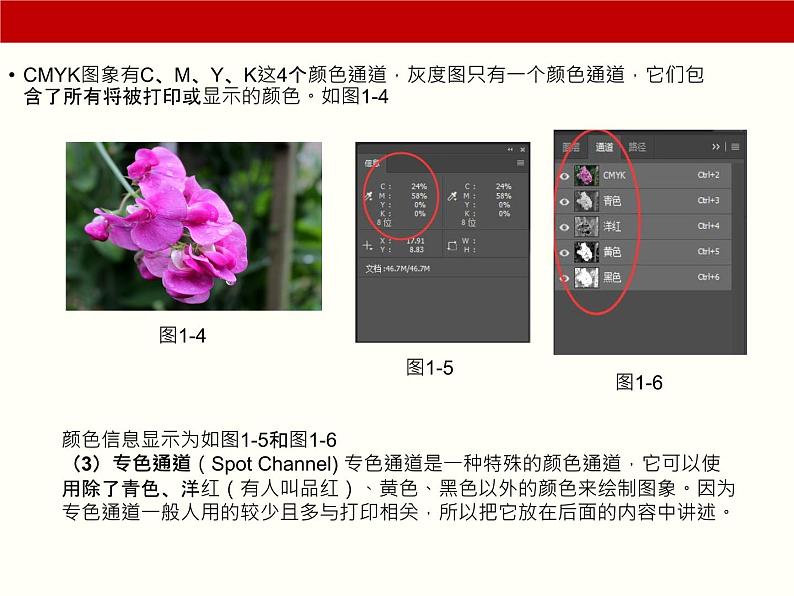
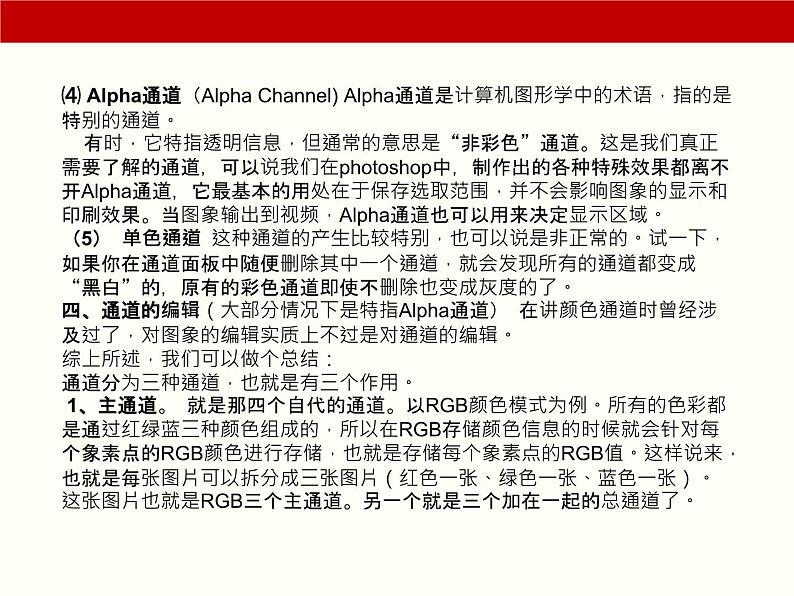
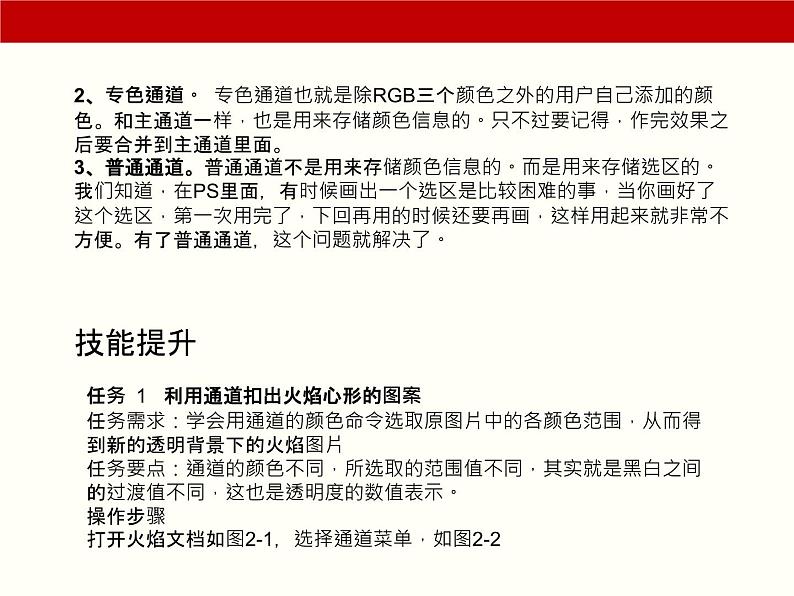
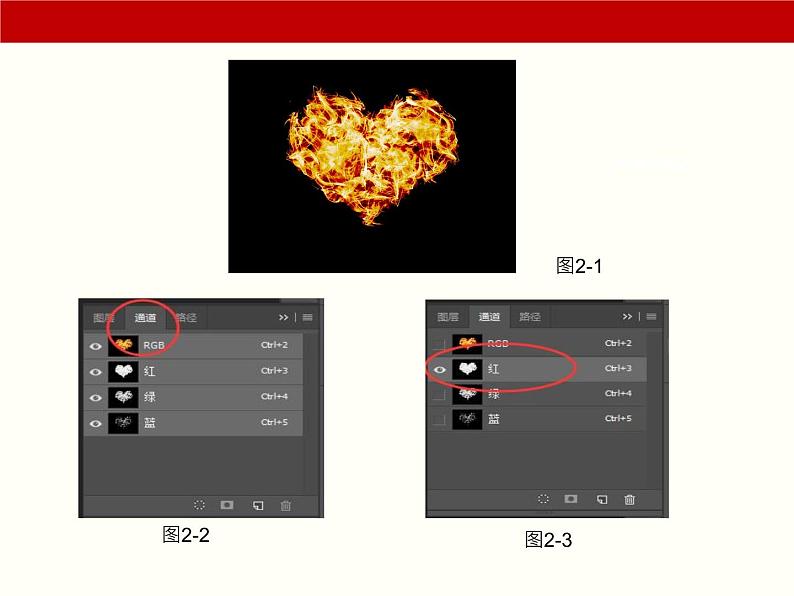
还剩33页未读,
继续阅读
成套系列资料,整套一键下载
- 项目6 路径的应用 课件 0 次下载
- 项目七 通道(Photoshop图形图像处理) 教学设计 教案 0 次下载
- 项目八 蒙版的应用 教学设计 教案 0 次下载
- 项目8:蒙版(Photoshop图形图像处理) 课件 0 次下载
- 项目九 滤镜的使用 教学设计 教案 0 次下载
中职专业课通用版photoshop图形图像处理项目教程项目七 通道的应用课文配套ppt课件
展开
这是一份中职专业课通用版photoshop图形图像处理项目教程项目七 通道的应用课文配套ppt课件,共41页。PPT课件主要包含了图1-1,图1-2,图1-3,图1-4,图1-5,图1-6,图2-1,图2-2,图2-3,图2-4等内容,欢迎下载使用。
知识链接通道是什么?可以这么说,通道就是选区。 听起来好象很简单(其实就这么简单),无论通道有多少种表示选区的方法,无论你看过多少种有关通道的解释,至少从现在开始,它就是选区。
简单的说它就是显示图片的颜色信息值,例如打开一张RGB图片,里面会有三个通道,就是显示三种颜色的值的多少一、通道的作用主要有: 表示选择区域,也就是白色代表的部分。利用通道,你可以建立头发丝这样的精确选区。表示墨水强度。利用Inf面板可以体会到这一点,不同的通道都可以用256级灰度来表示不同的亮度。在Red通道里的一个纯红色的点,在黑色的通道上显示就是纯黑色,即亮度为0。 表示不透明度。其实这是我们平时最乐于使用的一个功能。表示颜色信息。不妨实验一下,预览Red通道,无论你的鼠标怎样移动,Inf面板上都仅有R值,其余的都为0。二、通道的分类: 通道作为图象的组成部分,是与图象的格式密不可分的,图象颜色、 格式的不同决定了通道的数量和模式,在通道面板中可以直观的看到。
⑴ 复合通道(Cmpund Channel) 复合通道不包含任何信息,实际上它只是同时预览并编辑所有颜色通道的一个快捷方式。它通常被用来在单独编辑完一个或多个颜色通道后使通道面板返回到它的默认状态。 ⑵ 颜色通道(Clr Channel) 当你在phtshp中编辑图象时,实际上就是在编辑颜色通道。这些通道把图象分解成一个或多个色彩成分,图象的模式决定了颜色通道的数量,RGB模式有R、G、B这3个颜色通道,如图1-1中的颜色就只有三种。信息显示为如图1-2和图1-3.
CMYK图象有C、M、Y、K这4个颜色通道,灰度图只有一个颜色通道,它们包含了所有将被打印或显示的颜色。如图1-4
颜色信息显示为如图1-5和图1-6(3)专色通道(Spt Channel) 专色通道是一种特殊的颜色通道,它可以使用除了青色、洋红(有人叫品红)、黄色、黑色以外的颜色来绘制图象。因为专色通道一般人用的较少且多与打印相关,所以把它放在后面的内容中讲述。
⑷ Alpha通道(Alpha Channel) Alpha通道是计算机图形学中的术语,指的是特别的通道。 有时,它特指透明信息,但通常的意思是“非彩色”通道。这是我们真正需要了解的通道,可以说我们在phtshp中,制作出的各种特殊效果都离不开Alpha通道,它最基本的用处在于保存选取范围,并不会影响图象的显示和印刷效果。当图象输出到视频,Alpha通道也可以用来决定显示区域。(5) 单色通道 这种通道的产生比较特别,也可以说是非正常的。试一下,如果你在通道面板中随便删除其中一个通道,就会发现所有的通道都变成“黑白”的,原有的彩色通道即使不删除也变成灰度的了。四、通道的编辑(大部分情况下是特指Alpha通道) 在讲颜色通道时曾经涉及过了,对图象的编辑实质上不过是对通道的编辑。综上所述,我们可以做个总结:通道分为三种通道,也就是有三个作用。 1、主通道。 就是那四个自代的通道。以RGB颜色模式为例。所有的色彩都是通过红绿蓝三种颜色组成的,所以在RGB存储颜色信息的时候就会针对每个象素点的RGB颜色进行存储,也就是存储每个象素点的RGB值。这样说来,也就是每张图片可以拆分成三张图片(红色一张、绿色一张、蓝色一张)。这张图片也就是RGB三个主通道。另一个就是三个加在一起的总通道了。
2、专色通道。 专色通道也就是除RGB三个颜色之外的用户自己添加的颜色。和主通道一样,也是用来存储颜色信息的。只不过要记得,作完效果之后要合并到主通道里面。3、普通通道。普通通道不是用来存储颜色信息的。而是用来存储选区的。我们知道,在PS里面,有时候画出一个选区是比较困难的事,当你画好了这个选区,第一次用完了,下回再用的时候还要再画,这样用起来就非常不方便。有了普通通道,这个问题就解决了。技能提升
任务 1 利用通道扣出火焰心形的图案任务需求:学会用通道的颜色命令选取原图片中的各颜色范围,从而得到新的透明背景下的火焰图片任务要点:通道的颜色不同,所选取的范围值不同,其实就是黑白之间的过渡值不同,这也是透明度的数值表示。操作步骤打开火焰文档如图2-1,选择通道菜单,如图2-2
2.选取红色通道,鼠标箭头移动在缩略图不动的同时按住Ctrl键,点击鼠标左键。得到红色通道的选区,如图2-4
3.点选通道中的RGB项,或快捷键Ctrl+2回到原图像RGB模式下。如图2-5,图2-6
图25 图2-6
4.回到图层中,按快捷键ctrl+J键,得到一个新图层,如图2-7
5.重复2-4的步骤,分别单独选取G、 B通道后,用快捷键CTRL和鼠标左键点击后得到选区。如图2-8,如图2-9,如图2-10,如图2-11
图2-8 图2-9
图2-10 图2-11
6. 回到图层中,按快捷键ctrl+J键,得到一个新图层,如图2-12,如图2-13
7.同时选取图层1-3,合并三个图层为新图层,快捷键(ctrl+E)得到如图2-14
8.新建一个图层在图层三的下面,如图2-15。
9.选取设置前景色,在拾色器对话框中,把红圈中的R.G.B输入150.0.0的数值,得到如图2-16颜色。10.选中图层4,按住快捷键Art+Del键填充前景色,如图2-1711.保存该图片为PSD格式,同时另存为JPGE格式的图片一张。
任务 2、利用通道抠兔子任务需求:学会用通道的方式抠取复杂边缘的图像。任务要点:通道的各色不同,造成了黑白图像的差异对比不同。
原始图片 最终效果图
操作步骤:1. 步骤一 复制通道打开素材文件“兔子.jpg”,选择“窗口”→“通道”命令,打开“通道”面板,选择 对比度比较大的“蓝”通道进行复制得到“蓝 拷贝”通道,如图2-18、图2-19所示。
图2-18 图2-19
2.步骤二 按快捷键“Ctrl+L”,打开“色阶”对话框,设置输入色阶为(117、0.13、215),如图2-20所示,调整后效果如图11.40所示。
图2-20 图2-21
3.步骤三 使用“硬度”为0%的黑色画笔如图2-22、设置画笔参数如图2-23。在兔子身体上涂抹,涂抹的时候保留毛的边缘背景相交的位置,最后效果如图2-24所示。
4.步骤四 按住Ctrl键单击蓝 副本通道缩览图,将通道载入选区,然后再按快捷键“Ctrl+Shift+I”反选选区,选择的是黑色部分,如图2-25所示。
5.步骤五 单击“通道”面板中的RGB通道,然后在“图层”面板选中背景层,按快捷键“Ctrl+J”,将选区内容复制一层,并将“背景层”眼睛关掉,如图2-26所示。
7.步骤七 点击前景色拾色器,调整R、G、B通道的数值为(199、220、134)如图2-28所示。
8.步骤八 按快捷键Alt+Del键给图层二填充颜色,最终效果如图2-29所示。
3. 任务3利用通道把老虎的外形快速与背景分离出来任务需求:利用通道的明暗对比,学会抠取复杂边缘的图像。任务要点:通道的选择,色阶的调整,明暗对比度的调整。初步使用ALPHA通道。
操作步骤:步骤一:打开素材文件“老虎.jpg”,按快捷键“Ctrl+A”全选图像,再按快捷键“Ctrl+C”复制图像,如图2-30所示。
步骤二 选择“窗口”→“通道”命令,打开“通道”面板,单击“创建新通道”按钮,创建一个Alpha1通道,然后按快捷键“Ctrl+V”粘贴图像,再按快捷键“Ctrl+D”取消选区,如图2-31、2-32所示。
步骤三 按快捷键“Ctrl+L”,打开“色阶”对话框,设置输入色阶为(0、0.82、85),如图2-33所示,调整后效果如图2-34所示。
步骤四 使用“硬度”为40%的白色画笔,在老虎全身上涂抹,涂抹的时候保留毛发丝与背景相交的位置,如图2-35-1、2-35-2所示。
步骤五 按快捷键“Ctrl+I”打开“反向”对话框,将输入色阶调整为(8、4.6、255),如图2-36 所示。将老虎的毛发再次调暗后,按“Ctrl+I”还原。效果如图2-37所示。
步骤六 按住Ctrl键单击Alpha1通道缩览图,将通道载入选区,然后再按快捷键“Ctrl+Shift+I”反选选区,如图2-38所示。
步骤七 单击“通道”面板中的RGB通道,然后在“图层”面板选中背景层,按快捷键“Ctrl+J”,将选区内容复制一层,并将“背景层”眼睛关掉,如图2-39、图2-40所示。
步骤八 选中“图层1”,执行“图层”→“修边”→“移去白色杂边”命令,将头发丝边缘的白色杂边去除,新建图层“图层2”,使用“吸管工具”吸取头发的颜色,或填充前景色为(R:58、G:44、B:44),然后使用“画笔工具”在头发边缘位置涂抹,如图2-41、图2-42所示。
步骤九 设置“图层2”的混合模式为“差值”,然后按住Alt在“图层2”与“图层1”之间单击创建剪贴蒙版,如图2-43、图2-44所示。
步骤十 新建图层三,将图层三放置在图层一的下面。并填充R G B颜色值分别为(R252 G218 B13)图2-45,按快捷键Alt+Del键填充颜色。效果如图2-46。
4.任务4利用通道给火鹤花更换背景任务需求:利用通道的黑白对比,调整色阶,学会抠取复杂边缘的图像。任务要点:通道的选择,色阶、明暗对比度的调整,以及钢笔工具的综合使用。效果图如下(图2-48)
操作步骤:步骤一:打开素材文件“火鹤花.jpg”,按通道按钮,观察并选择黑白色差对比比较大的通道,这里我们选择红色通道并复制它,如图2-49、图2-50所示。
步骤二 选择红色拷贝层,用快捷键Ctrl+L打开“色阶”面板,调整滑杆值(0, 1.23, 86),如图2-51、效果如图2-52所示。
步骤三 按快捷键Ctrl+鼠标左键,选取红色拷贝层,得到选区如图2-53所示,回到图层菜单,并选取背景层,按快捷键Ctrl+J,得到一个新图层如图2-54所示。
步骤四 选取背景层,用钢笔工具勾出绿色茎的部分,如图2-55所示。
步骤五 按路径面板并选取选区后,如图2-56 所示。回到图层面板并选取背景层,用快捷键Ctrl+J生成新图层二,效果如图2-57所示。
步骤六 调整前景色为(R255,G197,B0)如图2-58所示。
步骤七 在背景层上建一个新的空白图层,并用快捷键ALT+Del填充前景色,将“背景层”眼睛关掉,如图2-59所示。
知识链接通道是什么?可以这么说,通道就是选区。 听起来好象很简单(其实就这么简单),无论通道有多少种表示选区的方法,无论你看过多少种有关通道的解释,至少从现在开始,它就是选区。
简单的说它就是显示图片的颜色信息值,例如打开一张RGB图片,里面会有三个通道,就是显示三种颜色的值的多少一、通道的作用主要有: 表示选择区域,也就是白色代表的部分。利用通道,你可以建立头发丝这样的精确选区。表示墨水强度。利用Inf面板可以体会到这一点,不同的通道都可以用256级灰度来表示不同的亮度。在Red通道里的一个纯红色的点,在黑色的通道上显示就是纯黑色,即亮度为0。 表示不透明度。其实这是我们平时最乐于使用的一个功能。表示颜色信息。不妨实验一下,预览Red通道,无论你的鼠标怎样移动,Inf面板上都仅有R值,其余的都为0。二、通道的分类: 通道作为图象的组成部分,是与图象的格式密不可分的,图象颜色、 格式的不同决定了通道的数量和模式,在通道面板中可以直观的看到。
⑴ 复合通道(Cmpund Channel) 复合通道不包含任何信息,实际上它只是同时预览并编辑所有颜色通道的一个快捷方式。它通常被用来在单独编辑完一个或多个颜色通道后使通道面板返回到它的默认状态。 ⑵ 颜色通道(Clr Channel) 当你在phtshp中编辑图象时,实际上就是在编辑颜色通道。这些通道把图象分解成一个或多个色彩成分,图象的模式决定了颜色通道的数量,RGB模式有R、G、B这3个颜色通道,如图1-1中的颜色就只有三种。信息显示为如图1-2和图1-3.
CMYK图象有C、M、Y、K这4个颜色通道,灰度图只有一个颜色通道,它们包含了所有将被打印或显示的颜色。如图1-4
颜色信息显示为如图1-5和图1-6(3)专色通道(Spt Channel) 专色通道是一种特殊的颜色通道,它可以使用除了青色、洋红(有人叫品红)、黄色、黑色以外的颜色来绘制图象。因为专色通道一般人用的较少且多与打印相关,所以把它放在后面的内容中讲述。
⑷ Alpha通道(Alpha Channel) Alpha通道是计算机图形学中的术语,指的是特别的通道。 有时,它特指透明信息,但通常的意思是“非彩色”通道。这是我们真正需要了解的通道,可以说我们在phtshp中,制作出的各种特殊效果都离不开Alpha通道,它最基本的用处在于保存选取范围,并不会影响图象的显示和印刷效果。当图象输出到视频,Alpha通道也可以用来决定显示区域。(5) 单色通道 这种通道的产生比较特别,也可以说是非正常的。试一下,如果你在通道面板中随便删除其中一个通道,就会发现所有的通道都变成“黑白”的,原有的彩色通道即使不删除也变成灰度的了。四、通道的编辑(大部分情况下是特指Alpha通道) 在讲颜色通道时曾经涉及过了,对图象的编辑实质上不过是对通道的编辑。综上所述,我们可以做个总结:通道分为三种通道,也就是有三个作用。 1、主通道。 就是那四个自代的通道。以RGB颜色模式为例。所有的色彩都是通过红绿蓝三种颜色组成的,所以在RGB存储颜色信息的时候就会针对每个象素点的RGB颜色进行存储,也就是存储每个象素点的RGB值。这样说来,也就是每张图片可以拆分成三张图片(红色一张、绿色一张、蓝色一张)。这张图片也就是RGB三个主通道。另一个就是三个加在一起的总通道了。
2、专色通道。 专色通道也就是除RGB三个颜色之外的用户自己添加的颜色。和主通道一样,也是用来存储颜色信息的。只不过要记得,作完效果之后要合并到主通道里面。3、普通通道。普通通道不是用来存储颜色信息的。而是用来存储选区的。我们知道,在PS里面,有时候画出一个选区是比较困难的事,当你画好了这个选区,第一次用完了,下回再用的时候还要再画,这样用起来就非常不方便。有了普通通道,这个问题就解决了。技能提升
任务 1 利用通道扣出火焰心形的图案任务需求:学会用通道的颜色命令选取原图片中的各颜色范围,从而得到新的透明背景下的火焰图片任务要点:通道的颜色不同,所选取的范围值不同,其实就是黑白之间的过渡值不同,这也是透明度的数值表示。操作步骤打开火焰文档如图2-1,选择通道菜单,如图2-2
2.选取红色通道,鼠标箭头移动在缩略图不动的同时按住Ctrl键,点击鼠标左键。得到红色通道的选区,如图2-4
3.点选通道中的RGB项,或快捷键Ctrl+2回到原图像RGB模式下。如图2-5,图2-6
图25 图2-6
4.回到图层中,按快捷键ctrl+J键,得到一个新图层,如图2-7
5.重复2-4的步骤,分别单独选取G、 B通道后,用快捷键CTRL和鼠标左键点击后得到选区。如图2-8,如图2-9,如图2-10,如图2-11
图2-8 图2-9
图2-10 图2-11
6. 回到图层中,按快捷键ctrl+J键,得到一个新图层,如图2-12,如图2-13
7.同时选取图层1-3,合并三个图层为新图层,快捷键(ctrl+E)得到如图2-14
8.新建一个图层在图层三的下面,如图2-15。
9.选取设置前景色,在拾色器对话框中,把红圈中的R.G.B输入150.0.0的数值,得到如图2-16颜色。10.选中图层4,按住快捷键Art+Del键填充前景色,如图2-1711.保存该图片为PSD格式,同时另存为JPGE格式的图片一张。
任务 2、利用通道抠兔子任务需求:学会用通道的方式抠取复杂边缘的图像。任务要点:通道的各色不同,造成了黑白图像的差异对比不同。
原始图片 最终效果图
操作步骤:1. 步骤一 复制通道打开素材文件“兔子.jpg”,选择“窗口”→“通道”命令,打开“通道”面板,选择 对比度比较大的“蓝”通道进行复制得到“蓝 拷贝”通道,如图2-18、图2-19所示。
图2-18 图2-19
2.步骤二 按快捷键“Ctrl+L”,打开“色阶”对话框,设置输入色阶为(117、0.13、215),如图2-20所示,调整后效果如图11.40所示。
图2-20 图2-21
3.步骤三 使用“硬度”为0%的黑色画笔如图2-22、设置画笔参数如图2-23。在兔子身体上涂抹,涂抹的时候保留毛的边缘背景相交的位置,最后效果如图2-24所示。
4.步骤四 按住Ctrl键单击蓝 副本通道缩览图,将通道载入选区,然后再按快捷键“Ctrl+Shift+I”反选选区,选择的是黑色部分,如图2-25所示。
5.步骤五 单击“通道”面板中的RGB通道,然后在“图层”面板选中背景层,按快捷键“Ctrl+J”,将选区内容复制一层,并将“背景层”眼睛关掉,如图2-26所示。
7.步骤七 点击前景色拾色器,调整R、G、B通道的数值为(199、220、134)如图2-28所示。
8.步骤八 按快捷键Alt+Del键给图层二填充颜色,最终效果如图2-29所示。
3. 任务3利用通道把老虎的外形快速与背景分离出来任务需求:利用通道的明暗对比,学会抠取复杂边缘的图像。任务要点:通道的选择,色阶的调整,明暗对比度的调整。初步使用ALPHA通道。
操作步骤:步骤一:打开素材文件“老虎.jpg”,按快捷键“Ctrl+A”全选图像,再按快捷键“Ctrl+C”复制图像,如图2-30所示。
步骤二 选择“窗口”→“通道”命令,打开“通道”面板,单击“创建新通道”按钮,创建一个Alpha1通道,然后按快捷键“Ctrl+V”粘贴图像,再按快捷键“Ctrl+D”取消选区,如图2-31、2-32所示。
步骤三 按快捷键“Ctrl+L”,打开“色阶”对话框,设置输入色阶为(0、0.82、85),如图2-33所示,调整后效果如图2-34所示。
步骤四 使用“硬度”为40%的白色画笔,在老虎全身上涂抹,涂抹的时候保留毛发丝与背景相交的位置,如图2-35-1、2-35-2所示。
步骤五 按快捷键“Ctrl+I”打开“反向”对话框,将输入色阶调整为(8、4.6、255),如图2-36 所示。将老虎的毛发再次调暗后,按“Ctrl+I”还原。效果如图2-37所示。
步骤六 按住Ctrl键单击Alpha1通道缩览图,将通道载入选区,然后再按快捷键“Ctrl+Shift+I”反选选区,如图2-38所示。
步骤七 单击“通道”面板中的RGB通道,然后在“图层”面板选中背景层,按快捷键“Ctrl+J”,将选区内容复制一层,并将“背景层”眼睛关掉,如图2-39、图2-40所示。
步骤八 选中“图层1”,执行“图层”→“修边”→“移去白色杂边”命令,将头发丝边缘的白色杂边去除,新建图层“图层2”,使用“吸管工具”吸取头发的颜色,或填充前景色为(R:58、G:44、B:44),然后使用“画笔工具”在头发边缘位置涂抹,如图2-41、图2-42所示。
步骤九 设置“图层2”的混合模式为“差值”,然后按住Alt在“图层2”与“图层1”之间单击创建剪贴蒙版,如图2-43、图2-44所示。
步骤十 新建图层三,将图层三放置在图层一的下面。并填充R G B颜色值分别为(R252 G218 B13)图2-45,按快捷键Alt+Del键填充颜色。效果如图2-46。
4.任务4利用通道给火鹤花更换背景任务需求:利用通道的黑白对比,调整色阶,学会抠取复杂边缘的图像。任务要点:通道的选择,色阶、明暗对比度的调整,以及钢笔工具的综合使用。效果图如下(图2-48)
操作步骤:步骤一:打开素材文件“火鹤花.jpg”,按通道按钮,观察并选择黑白色差对比比较大的通道,这里我们选择红色通道并复制它,如图2-49、图2-50所示。
步骤二 选择红色拷贝层,用快捷键Ctrl+L打开“色阶”面板,调整滑杆值(0, 1.23, 86),如图2-51、效果如图2-52所示。
步骤三 按快捷键Ctrl+鼠标左键,选取红色拷贝层,得到选区如图2-53所示,回到图层菜单,并选取背景层,按快捷键Ctrl+J,得到一个新图层如图2-54所示。
步骤四 选取背景层,用钢笔工具勾出绿色茎的部分,如图2-55所示。
步骤五 按路径面板并选取选区后,如图2-56 所示。回到图层面板并选取背景层,用快捷键Ctrl+J生成新图层二,效果如图2-57所示。
步骤六 调整前景色为(R255,G197,B0)如图2-58所示。
步骤七 在背景层上建一个新的空白图层,并用快捷键ALT+Del填充前景色,将“背景层”眼睛关掉,如图2-59所示。













