
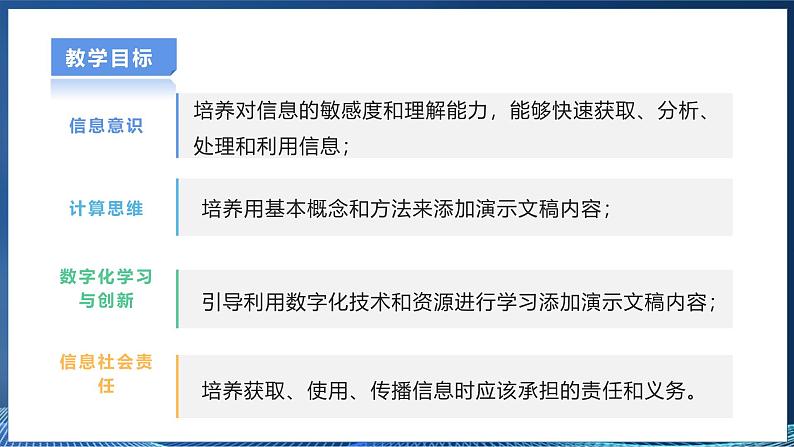
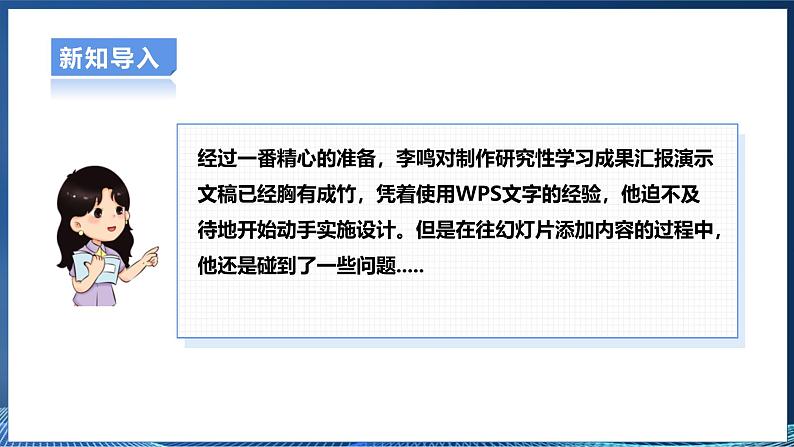
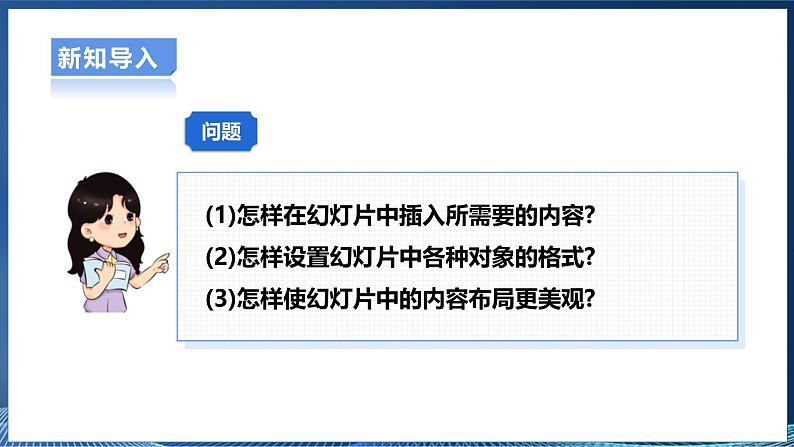
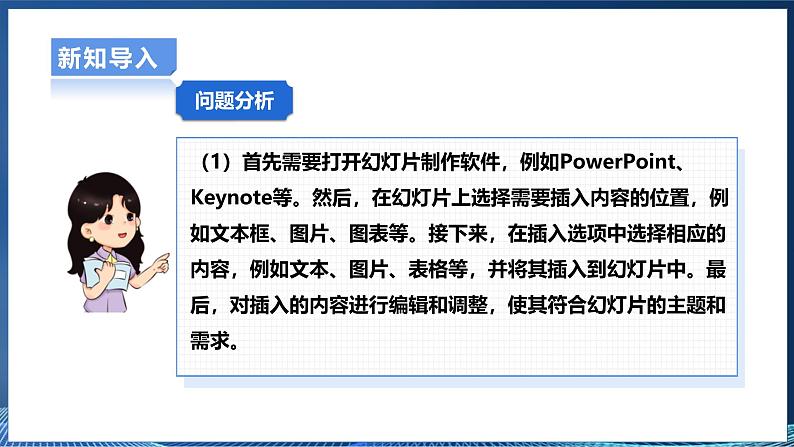
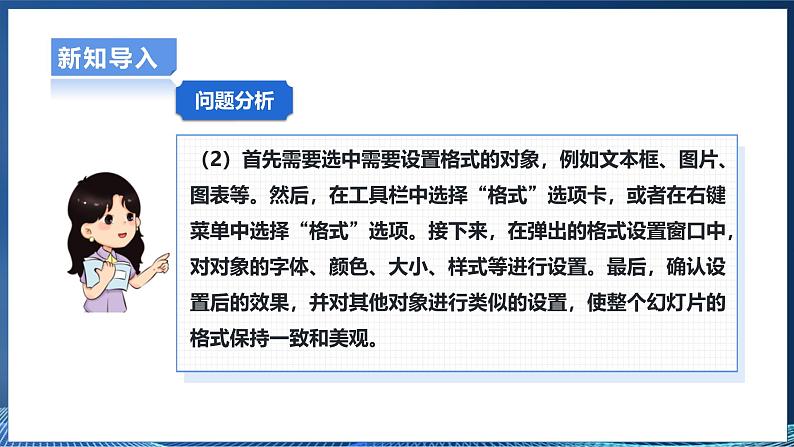
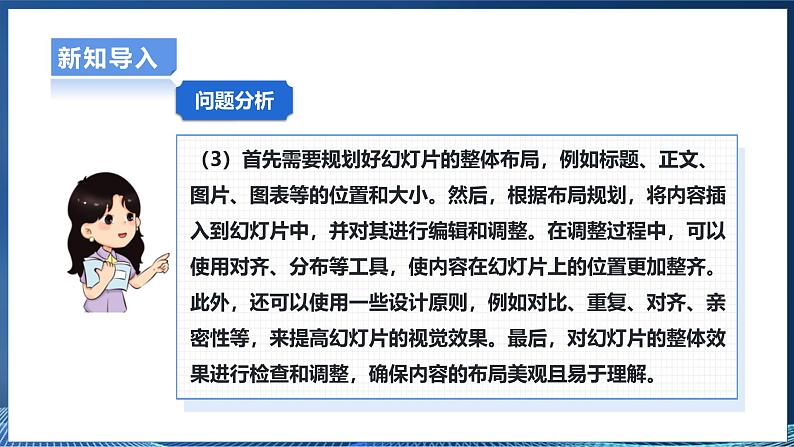

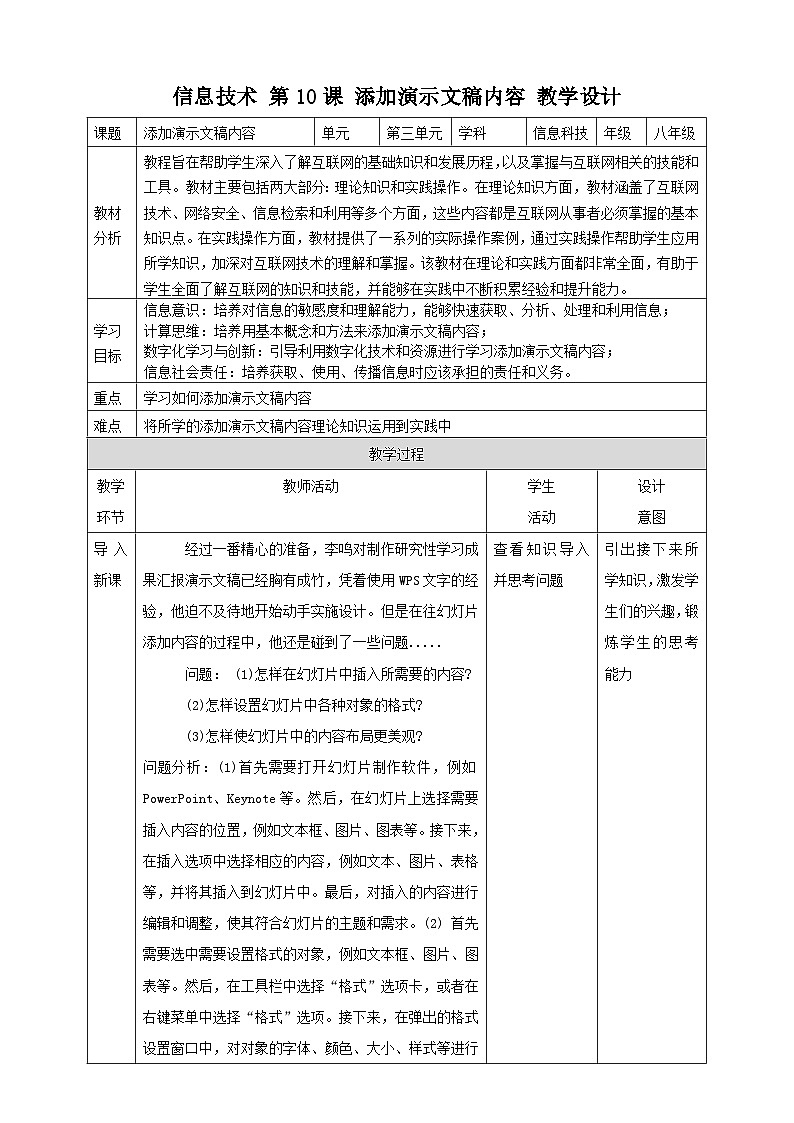
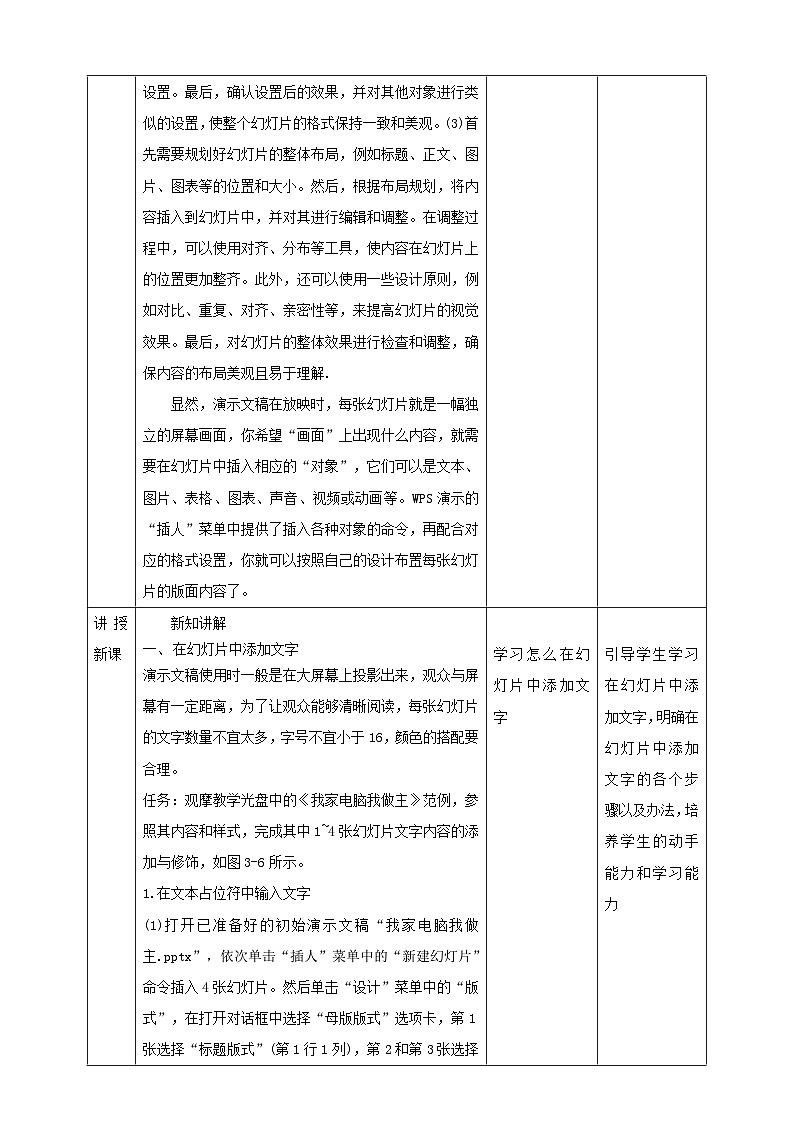

所属成套资源:【核心素养目标】粤高教A版八年级上册信息技术课件+教案+素材
粤高教A版八年级上册第二节 添加演示文稿内容精品ppt课件
展开
这是一份粤高教A版八年级上册第二节 添加演示文稿内容精品ppt课件,文件包含32添加演示文稿内容课件pptx、32添加演示文稿内容教案docx等2份课件配套教学资源,其中PPT共60页, 欢迎下载使用。
培养获取、使用、传播信息时应该承担的责任和义务。
引导利用数字化技术和资源进行学习添加演示文稿内容;
培养用基本概念和方法来添加演示文稿内容;
培养对信息的敏感度和理解能力,能够快速获取、分析、处理和利用信息;
经过一番精心的准备,李鸣对制作研究性学习成果汇报演示文稿已经胸有成竹,凭着使用WPS文字的经验,他迫不及待地开始动手实施设计。但是在往幻灯片添加内容的过程中,他还是碰到了一些问题
(1)怎样在幻灯片中插入所需要的内容?(2)怎样设置幻灯片中各种对象的格式?(3)怎样使幻灯片中的内容布局更美观?
(1)首先需要打开幻灯片制作软件,例如PwerPint、Keynte等。然后,在幻灯片上选择需要插入内容的位置,例如文本框、图片、图表等。接下来,在插入选项中选择相应的内容,例如文本、图片、表格等,并将其插入到幻灯片中。最后,对插入的内容进行编辑和调整,使其符合幻灯片的主题和需求。
(2)首先需要选中需要设置格式的对象,例如文本框、图片、图表等。然后,在工具栏中选择“格式”选项卡,或者在右键菜单中选择“格式”选项。接下来,在弹出的格式设置窗口中,对对象的字体、颜色、大小、样式等进行设置。最后,确认设置后的效果,并对其他对象进行类似的设置,使整个幻灯片的格式保持一致和美观。
(3)首先需要规划好幻灯片的整体布局,例如标题、正文、图片、图表等的位置和大小。然后,根据布局规划,将内容插入到幻灯片中,并对其进行编辑和调整。在调整过程中,可以使用对齐、分布等工具,使内容在幻灯片上的位置更加整齐。此外,还可以使用一些设计原则,例如对比、重复、对齐、亲密性等,来提高幻灯片的视觉效果。最后,对幻灯片的整体效果进行检查和调整,确保内容的布局美观且易于理解。
显然,演示文稿在放映时,每张幻灯片就是一幅独立的屏幕画面,你希望“画面”上出现什么内容,就需要在幻灯片中插入相应的“对象”,它们可以是文本、图片、表格、图表、声音、视频或动画等。WPS演示的“插入”菜单中提供了插入各种对象的命令,再配合对应的格式设置,你就可以按照自己的设计布置每张幻灯片的版面内容了。
一、在幻灯片中添加文字
演示文稿使用时一般是在大屏幕上投影出来,观众与屏幕有一定距离,为了让观众能够清晰阅读,每张幻灯片的文字数量不宜太多,字号不宜小于16,颜色的搭配要合理。
观摩教学光盘中的《我家电脑我做主》范例,参照其内容和样式,完成其中1~4张幻灯片文字内容的添加与修饰,如图3-6所示。
1.在文本占位符中输入文字(1)打开已准备好的初始演示文稿“我家电脑我做主.pptx”,依次单击“插入”菜单中的“新建幻灯片”命令插入4张幻灯片。然后单击“设计”菜单中的“版式”,在打开对话框中选择“母版版式”选项卡,第1张选择“标题版式”(第1行1列),第2和第3张选择“标题和内容”(第1行第2列)第4张选择“两栏内容”(第2行第1列)。(2)分别在各张幻灯片的“文本占位符”中单击鼠标,输入相应的文字内容,可以看到它们同时出现在大纲窗格中。
图3-6在文本占位符中添加文本和格式设置
在“文本占位符”中输入的文字会同时出现在大纲窗格中
(3)如果需要,可选定输入的文字,单击“开始”菜单中的“字体“项目符号和编号”“对齐方式”“行距”等命令,设置所需的格式。(4)对文本框进行设置。如把第4张幻灯片的两个文本框改变为设计要求的自选图形。选定需要修改的“文本框”,再单击鼠标右键,呼出快捷菜单选择“更改形状”,选定所需的图形。如图3-7所示。
图3-7利用自选图形添加文字
可以看出,幻灯片中的文本占位符就是预先设置好的文本框,与 WPS文字中对文本框的操作类似,可以根据需要直接用鼠标改变文本占位符的大小位置,或通过绘图工具栏上的按钮对它进行改变自选图形、旋转、改变填充效果、线条颜色以及阴影或三维效果等设置操作。
在幻灯片中输入文本时,可以像WPS文字那样在文本框以外的地方输入文本字符吗?
不能,在幻灯片中输入文本时,通常只能在文本框内输入文本字符。
根据前面确定的演讲内容,选择合适版式,完成其余幻灯片的插入及其文本内容的输入。
2.插入文本框或自选图形添加文本除了在设计模板已有的“文本占位符”中输入文本外,很多时候,也需要在幻灯片的其他位置添加文本。既可以通过插入“文本框”的方式添加文本;也可以通过插入“形状”的方式添加,右击该图形,选择“编辑文字命令来实现。这两种方法输入的文本不会出现在大纲窗格中。
3.插入艺术字很多时候需要把标题文字设置为艺术字,以增加版面的表达效果(如图3-8所示),插入方法与WPS文字相同。艺术字格式的文字也不会出现在大纲窗格中。
在幻灯片中添加文本时,你认为上面三种方法中应以哪一种为主?你的理由是什么?
在幻灯片中添加文本时,最主要的方法是使用文本框。这是因为文本框可以帮助您以结构化、易于阅读的方式在幻灯片中添加文本。文本框可以调整大小、更改字体、颜色和样式,使其适应您的幻灯片设计和内容。此外,文本框还支持添加项目符号、编号和超链接等格式。
二、在幻灯片中插入图片
观摩教学光盘中的《我家电脑我做主》范例,完成第3张和第4张幻灯片的图片插入。在幻灯片中可以插入各种类型的图片,方法如下:(1)打开第3张幻灯片,单击“插入”一“图片”一“来自文件”等命令,在对话框中选择准备插入的文件,然后单击“打开”。
(2)根据需要对图片进行裁剪、调整尺寸大小、亮度、设置透明色区域。调整摆放位置、叠放次序等,如图3-9所示。按照同样的方法完成该幻灯片其余图片的插入。
图3-9设置插入图片的格式
(1)利用“图片工具”菜单或选定图片后用鼠标右键呼出快捷菜单再选择“设置对象格式”打开“对象属性”任务窗格,可以对插入的图片进行哪些方面的处理?(2)如果需要对插入的图片进行色彩的调整或显示方向的改变(如旋转或翻转),你想用什么办法解决?
(1) 可以调整图片的大小、旋转和翻转;可以为图片添加阴影、映像、柔化边缘、凹凸和三维旋转等效果;可以调整图片的亮度、对比度、饱和度等颜色参数;可以对图片进行裁剪、调整角度、修正透视等操作。(2)色彩调整:在“图片工具”菜单中选择“格式”选项卡,然后选择“颜色”按钮,可以调整图片的饱和度、色调、对比度等参数。
观摩教学光盘中的《我家电脑我做主》范例,在其他幻灯片中尝试插入图片和设置图片的格式。
2.插入其他图形在WPS演示中,我们可以利用“插入”菜单中的“图标库”,“功能图在演示文稿中加入精美图标、条形码、二维码和地图等。
在演示文稿的最后一页加上个人姓名、电话、电子邮箱、单位(学校)信息的二维码名片。然后用微信“扫一扫”扫描生成的二维码名片,看看与你输入的内容是否相同?
三、在幻灯片中插入图表
参考教学光盘中的《我家电脑我做主》范例,对家里日常使用电脑的情况进行统计,为了使数据的表达更直观,请把统计结果做成图表的形式插入到第5张幻灯片中,要求对图表进行必要的格式设置。要直观地表示一些数据之间的对比关系,最好把它们做成图表,在演示文稿中同样可以插入图表。
1.插入图表,输入数据(1)如果幻灯片已设置了包含图表的自动版式,则单击图标标志,就可以插入图表;也可以通过单击“插入”菜单中的“图表”命令进行操作。(2)在打开的“图表工具”菜单中,单击“选择数据”,一个图表的数据原型就完成了。
图3-10插入图表并选择数据
2.设置图表的格式点选插入的图表,这时图表处于编辑状态,“图表工具”被激活。单击“图表工具”,我们可以增删图表元素,更换图表样式。
图3-11设置图表的有关格式
在图表编辑状态下,WPS演示窗口中的菜单项和工具栏按钮有什么变化?双击图表的不同区域分别可以进行哪些设置?
菜单项:在“插入”菜单下,会出现“图表”子菜单,用户可以在其中选择不同类型的图表进行创建。此外,“图表工具”下会出现“设计”、“布局”和“格式”等子菜单,用于对图表进行进一步的编辑和设置。工具栏按钮:在工具栏上,会出现“图表工具”和“设计”、“布局”、“格式”等选项卡。每个选项卡中都包含一组用于编辑图表的按钮等。
双击图表的标题:可以修改图表的标题内容、字体、颜色等格式。双击图表的图例:可以修改图例的名称、字体、颜色等格式,或者隐藏图例。双击图表的坐标轴:可以修改坐标轴的名称、字体、颜色等格式,或者设置坐标轴的刻度、范围等。
与WPS表格相比,在幻灯片中插入图表、设置格式有什么不同?
插入图表:在幻灯片中插入图表通常需要先插入一个图表模板,然后根据需要调整图表的数据和样式。在WPS表格中,可以直接输入数据并选择合适的图表类型。数据编辑:在幻灯片中可能需要通过“数据编辑”窗口进行操作,而在WPS表格中,可以直接在表格中编辑数据。格式设置:在幻灯片中需要使用幻灯片自带的格式设置工具,而在WPS表格中,可以使用更为丰富的格式设置功能。
四、在幻灯片中插入表格
参照《我家电脑我做主》范例,了解家里计算机的主要硬件及其配置参数,列出表格,插入到第 6张幻灯片中,并完成表格格式设置。与wPS文字相似,在幻灯片中插入表格同样经历插入表格框架、输入表格内容和设置表格格式等过程,方法如下:
(1)插入表格框架。单击表格占位符(如果幻灯片已设置了包含表格的自动版式),在弹出的对话框中输入所需表格的列数、行数;还可以通过菜单栏上的“插入表格”和工具栏上的绘制表格按钮输入表格基本框架。(2)输入表格内容。把光标定位在表格中相应的位置,输入文字或数据。
(3)设置表格格式。根据需要,对表格进行字体设置、大小位置调整,双击表格,打开“设置表格格式”对话框,进行边框、填充、文本框等方面的设置,结果如图3-12 所示。同样的方法可以完成其他幻灯片表格的输入和设置。
图3-12设置表格的格式
与WPS文字相比,在幻灯片中插入表格、设置格式有哪些相同点和不同点?
相同点:插入表格:在WPS文字和幻灯片中,都可以通过插入选项卡,选择表格,然后根据需要插入相应的表格。设置格式:在WPS文字和幻灯片中,都可以对表格进行格式设置,例如调整表格的行高、列宽,设置表格的边框、背景颜色等。
不同点:应用场景:WPS文字主要用于文本编辑和文档排版,而幻灯片主要用于制作演示文稿,如会议、演讲等场合。布局方式:在幻灯片中插入表格时,可以更加灵活地调整表格的位置和大小,以适应幻灯片的整体布局。而在WPS文字中,表格通常按照页面上的文本流进行布局。
利用表格可以对幻灯片中的图片进行对齐和定位,试用插入表格、图片、艺术字等内容的方法,制作如图3-13 所示的第11张幻灯片,作为“电子相册”的封面。
要想让观众对演示的内容有更加丰富的视听感受,可在幻灯片合适的位置上加入声音或视频媒体的内容。参照图3-13,在第11张幻灯片中添加背景音乐,在第23张幻灯片中插入“视频”对象,并对它们进行必要的格式设置和测试。
图3-13利用表格制作电子相册的封面
1.插入文件中的声音在一般情况下,可以在幻灯片中插入配合文字、图像等演示内容的声音对象,在幻灯片放映时它们可以作为人物配音、背景音乐或特殊音效播放出来方法如下:(1)单击“插入”菜单中的“音频”命令(2)在“插入音频”对话框中选定声音文件,单击“打开”,幻灯片中就会出现一个声音图标。(3)根据需要,在“音频工具”菜单中对音量、播放时间、是否跨页播放、是否为背景音乐等进行设置。
(4)可以点选声音图标,进行播放试听,最后还要把它移动到幻灯片的合适位置上。
图3-14插入文件中的声音
使用上述的方法可插入哪些格式的声音文件?如果放映时不想在画面中出现声音图标,应怎样处理?
WPS支持插入多种格式的声音文件,例如MP3、WAV、WMA等。如果您不希望在放映时看到声音图标,可以在插入声音文件后,选中声音图标,然后点击右键选择“设置对象格式”,在弹出的窗口中,将“声音图标”选项设置为“不显示”。这样,在放映时声音图标就不会显示了。
在插入声音前应该做哪些准备工作?应对插入的声音文件进行哪些方面的处理?
确定声音文件的格式;准备声音文件;检查声音质量;了解插入声音的方式。修剪声音;调整音量;标准化;消除噪声;转换格式(如果需要)。
2.插入文件中的影片插入影片实际上就是在幻灯片中插入视频,其操作方法与上述插入声音的方法类似,如图3-15所示。
如果只想在幻灯片中插入视频文件的一两个片段,你有什么好办法?
可以使用视频剪辑软件。例如,Adbe Premiere、Final Cut Pr 或其他类似的视频编辑软件。这些软件可以帮助你剪切和合并视频片段,并将它们导出为适合在幻灯片中播放的文件格式。
结合本节所学的知识和操作方法,把收集的各类素材分别添加到演示文稿中,并设置和安排好它们在幻灯片中的呈现形式。
ppt制作注意事项字体:不同的场合使用的字体不一样,如果在比较正式的场合,比如述职、竞聘等,PPT中的字体尽量选择黑体、宋体、楷体之类比较规范的字体。如果是节日晚会,就可以使用一些比较有趣味的字体。字号: PPT的文字字号不能太小,否则可能会使观众看不清PPT中的文字内容,因此建议PPT的文字字号至少在24,如果在比较大的场所进行汇报,还应将字号适当扩大以免后排观众看不清文字内容。
ppt制作注意事项文字和背景的对比度: 文字及其背景应使用对比度较大的颜色,如果对比度较小,文字投影到屏幕上时就可能使观众看不清PPT中的文字。多图表、少文字:制作PPT一个很重要的原则就是多图表、少文字,能够使用图表说明情况时,就尽量使用图表,观众也更容易理解PPT中表达的意思,文字较多会使PPT看起来比较累赘。
学会如何在幻灯片中添加文字
学会在幻灯片中插入图片图表和表格
在幻灯片中插入图片、图表和表格
了解如何在幻灯片在插入视频
相关课件
这是一份初中信息技术粤高教A版八年级上册第二节 视频的获取与加工优秀ppt课件,文件包含视频的获取与加工课件pptx、视频的获取与加工教案docx等2份课件配套教学资源,其中PPT共58页, 欢迎下载使用。
这是一份粤高教A版八年级上册第二章 声音、视频的获取与加工第一节 声音的获取与加工精品ppt课件,文件包含21声音的获取与加工课件pptx、21声音的获取与加工教案docx等2份课件配套教学资源,其中PPT共36页, 欢迎下载使用。
这是一份初中信息技术粤高教A版八年级上册第三节 奇妙的图层优秀课件ppt,文件包含第三节奇妙的图层pptx、第三节奇妙的图层doc、Photoshop图层基础知识与图层面板wmv等3份课件配套教学资源,其中PPT共28页, 欢迎下载使用。










