



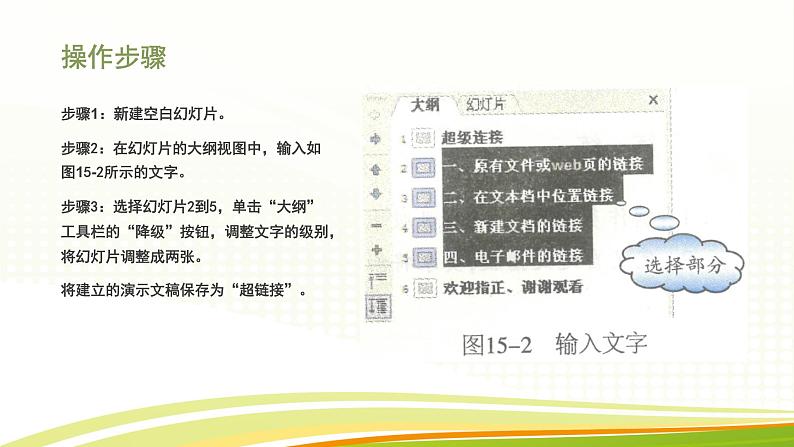
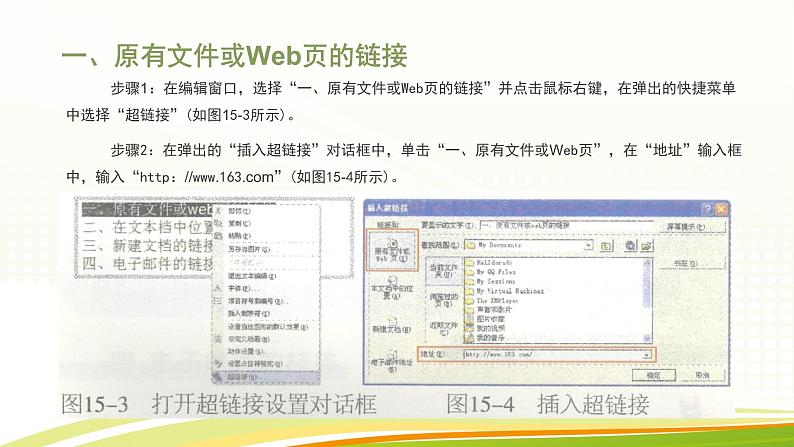
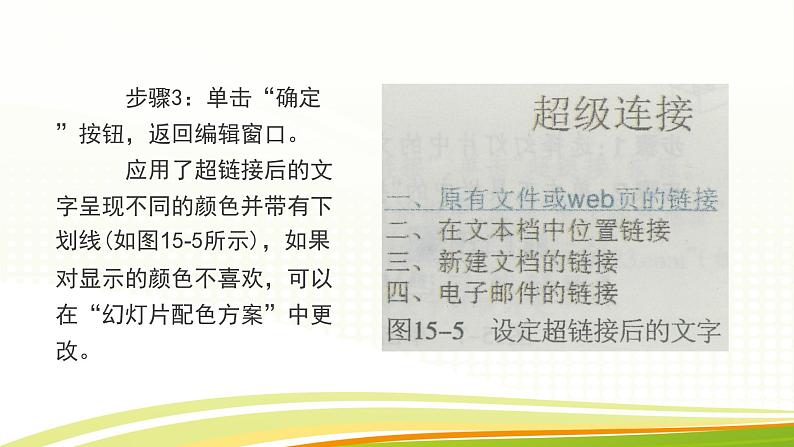
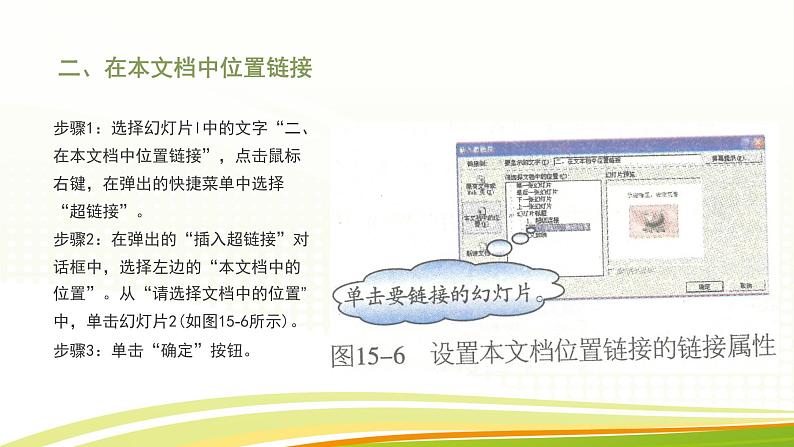
- 黔教版第六册 第11课 幻灯片的切换 课件 课件 0 次下载
- 黔教版第六册 第12课 自定义动画 课件 课件 0 次下载
- 黔教版第六册 第13课 标注工具的使用 课件 课件 0 次下载
- 黔教版第六册 第14课 演示控制 课件 课件 0 次下载
- 黔教版第六册 第16课 作品展示与评价 课件 课件 0 次下载
信息技术第六册第15课 超链接优质课件ppt
展开1、了解超链接的意义和方法。2、能正确地在幻灯片中设置超链接。3、培养学生自我探索、自主学习和团体协作的能力。
1、让学生掌握文本超级链接的方法。2、培养学生自主学习、协作学习的能力。
超链接,是指通过设定文字、图片等的超链接属性,当在文字、图片等上面单击或者双击后,程序自动跳转到指定的幻灯片位置,或者打开指定的程序。 设置超链接之前,我们需要在PwerPint中制作如图15-1所示的演示文稿。
步骤1:新建空白幻灯片。步骤2:在幻灯片的大纲视图中,输入如图15-2所示的文字。步骤3:选择幻灯片2到5,单击“大纲”工具栏的“降级”按钮,调整文字的级别,将幻灯片调整成两张。将建立的演示文稿保存为“超链接”。
一、原有文件或Web页的链接
步骤1:在编辑窗口,选择“一、原有文件或Web页的链接”并点击鼠标右键,在弹出的快捷菜单中选择“超链接”(如图15-3所示)。 步骤2:在弹出的“插入超链接”对话框中,单击“一、原有文件或Web页”,在“地址”输入框中,输入“http:”(如图15-4所示)。
步骤3:单击“确定”按钮,返回编辑窗口。 应用了超链接后的文字呈现不同的颜色并带有下划线(如图15-5所示),如果对显示的颜色不喜欢,可以在“幻灯片配色方案”中更改。
二、在本文档中位置链接
步骤1:选择幻灯片l中的文字“二、在本文档中位置链接”,点击鼠标右键,在弹出的快捷菜单中选择“超链接”。步骤2:在弹出的“插入超链接”对话框中,选择左边的“本文档中的位置”。从“请选择文档中的位置”中,单击幻灯片2(如图15-6所示)。步骤3:单击“确定”按钮。
步骤1:选择幻灯片中的文字“新建文档的链接”。步骤2:单击工具栏中的“插入超链接”按钮(如图15-7所示)。
步骤3:在弹出的“插入超链接”对话框中选择“新建文档”,输入新文档名称“123”,单击“确定”按钮,在新建的窗口中编辑新的幻灯片(如图15-8所示)。 步骤4:关闭新建幻灯片窗口,返回编辑窗口。
新建的文档保存在指定的位置,名称是“123”。在播放中单击文字“新建文档的链接”将打开文档“123","123”播放后将返回到当前的幻灯片中继续播放。
步骤1:选择文字“电子邮件的链接”,单击“超链接”按钮。 步骤2:在弹出的“插入超链接”对话框中,选择“电子邮件地址”,在“要显示的文字”输入框中,将原来的文字改成“123@123.cm”(如图15-9所示),这样在幻灯片中显示的文字就被改变了。
步骤3:在电子邮件地址中输入“123@123.cm”。 最后播放幻灯片,查看设置的超链接效果。
1、在“插入超链接”对话框中,“要显示的文字”后面的文本输入框有什么作用? 2、编辑下面的超链接。 链接到 我的电子邮件:456@456.net
同学们,在这一节课里,你有什么收获呢?
信息技术第六册第8课 修饰幻灯片精品课件ppt: 这是一份信息技术第六册<a href="/xx/tb_c131127_t3/?tag_id=26" target="_blank">第8课 修饰幻灯片精品课件ppt</a>,共25页。PPT课件主要包含了教学目标,重点难点,教学导入,文字修饰,插入艺术字,操作步骤,课堂练习,全课小结等内容,欢迎下载使用。
小学信息技术黔教版第六册第7课 图片的编辑精品图片课件ppt: 这是一份小学信息技术黔教版第六册<a href="/xx/tb_c131126_t3/?tag_id=26" target="_blank">第7课 图片的编辑精品图片课件ppt</a>,共21页。PPT课件主要包含了教学目标,重点难点,教学导入,绘图工具的使用,绘制平行四边形,图形的设置,组合图形,课堂练习,全课小结等内容,欢迎下载使用。
黔教版第六册第5课 添加声音和影片完整版课件ppt: 这是一份黔教版第六册<a href="/xx/tb_c131124_t3/?tag_id=26" target="_blank">第5课 添加声音和影片完整版课件ppt</a>,共19页。PPT课件主要包含了教学目标,重点难点,教学导入,添加声音,课堂练习,全课小结等内容,欢迎下载使用。













