
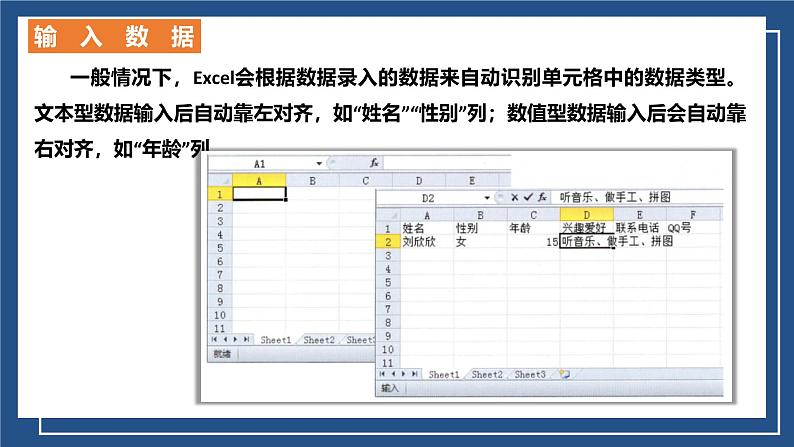
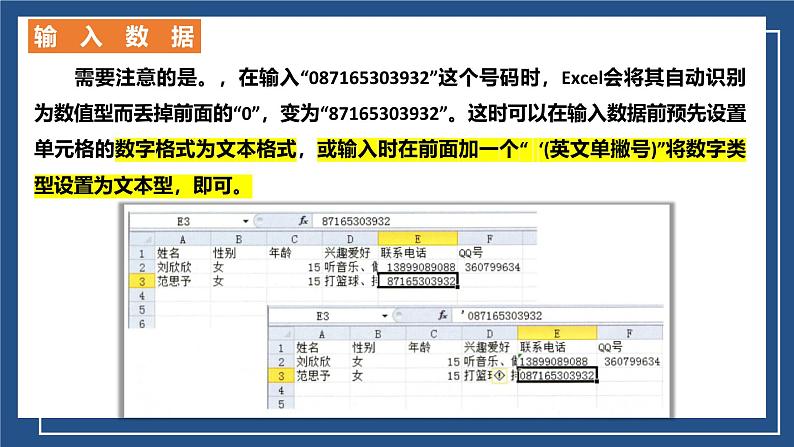

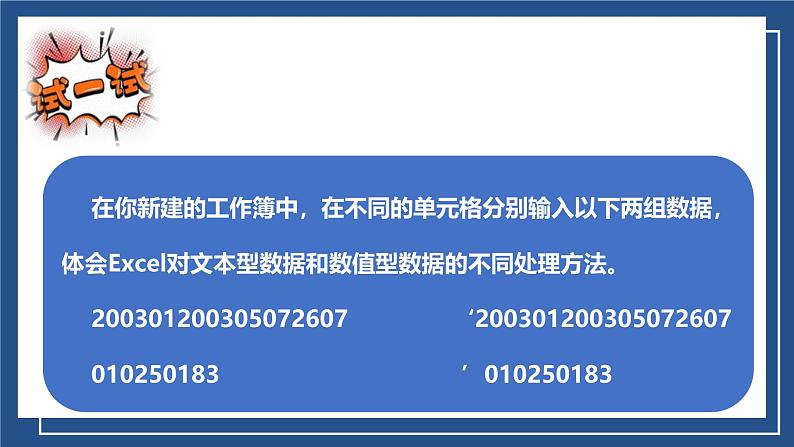
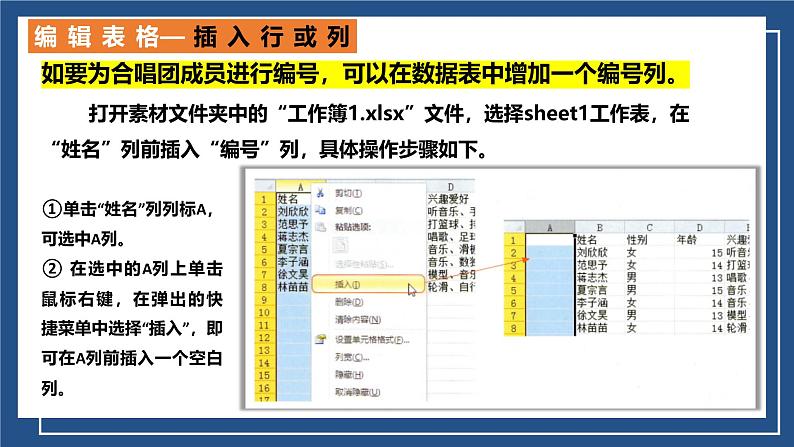
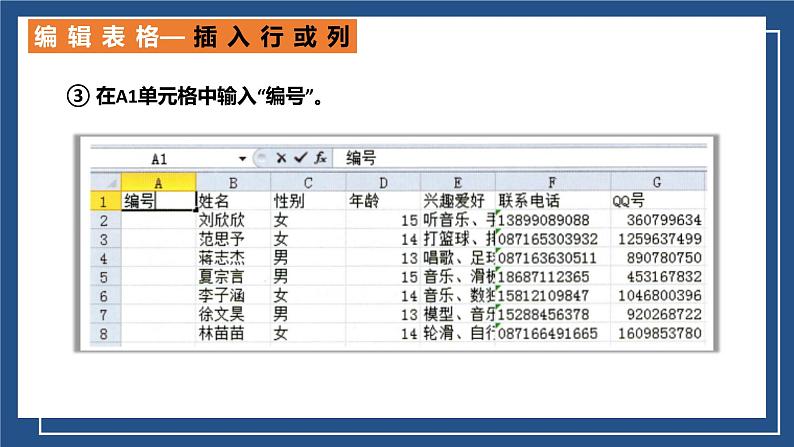

所属成套资源:云南省实验教材信息技术七年级第9册(第二版)教材课件
初中信息技术滇人版(2016)七年级上册第12课 数据的输入与编辑授课课件ppt
展开
这是一份初中信息技术滇人版(2016)七年级上册第12课 数据的输入与编辑授课课件ppt,共59页。PPT课件主要包含了输入数据,编辑表格插入行或列,具体操作如下,综合实践等内容,欢迎下载使用。
一般情况下,Excel会根据数据录入的数据来自动识别单元格中的数据类型。文本型数据输入后自动靠左对齐,如“姓名”“性别”列;数值型数据输入后会自动靠右对齐,如“年龄”列。
需要注意的是。,在输入“087165303932”这个号码时,Excel会将其自动识别为数值型而丢掉前面的“0”,变为“87165303932”。这时可以在输入数据前预先设置单元格的数字格式为文本格式,或输入时在前面加一个“ ‘(英文单撇号)”将数字类型设置为文本型,即可。
提示: 如果需要修改单元格中的数据,只要双击单元格,将光标移动相应的位置就可以修改,完成后按回回车键即可。
在你新建的工作簿中,在不同的单元格分别输入以下两组数据,体会Excel对文本型数据和数值型数据的不同处理方法。200301200305072607 ‘200301200305072607010250183 ’010250183
如要为合唱团成员进行编号,可以在数据表中增加一个编号列。
打开素材文件夹中的“工作簿1.xlsx”文件,选择sheet1工作表,在“姓名”列前插入“编号”列,具体操作步骤如下。
①单击“姓名”列列标A,可选中A列。② 在选中的A列上单击鼠标右键,在弹出的快捷菜单中选择“插入”,即可在A列前插入一个空白列。
③ 在A1单元格中输入“编号”。
提示: 单击行号或列号标,可选中行或列。在选中的行或列上单击鼠标右键,在弹出的快捷菜单中选择“插入”,可在选中的行或列前插入空白的行或列,选择“删除”,可删除选中的行或列。
在“工作簿1.xlsx”文件的第1行前插入空行作为标题行,并输入数据表标题“星星合唱团通讯录”。
为了完整,清晰地显示表格信息,还可以调整表格的行高和列宽。
编辑表格—调整行高和列宽
再选中的行或列上单击鼠标右键,在弹出的快捷菜单中选中“行高”或“列宽”,打开“行高”或“列宽”对话框,即可按需要调整行高和列宽。“列宽”对话框如图所示:
调整第1行的行高和第A、C、D、E列的列宽。如图所示:
提示: 鼠标指针移到行号之间的分割线,鼠标光标呈 时,或移动到列标间的分割线,鼠标光标呈 时,拖动鼠标也可以调整行高或列宽。
为突出显示标题,我们可以设置标题的格式。
编辑表格—设置单元格格式
①将标题在A1到G1单元格合并居中。选中A1~G1单元格,执行“开始”选向卡 “对齐方式”组 命令,即可将标题在A1到G1单元格合并居中。② 设置标题的文字格式。选中标题单元格,单击鼠标右键,在弹出的快捷菜单中选择
在“设置单元格格式”对话框的“字体”选项卡中设置标题的字体、字形和字号,如图所示。
提示: 在“设置单元格格式”对话框中,可以分别设置单元格的数字(数据类型)、对齐、字体、边框和填充等格式。
打开素材文件夹中的“密码设置习惯调查.xlsx”文件,为sheet1工作表中的标题设置合适的字体、字号及对齐方式。
Excel的数据表在没有设置边框时打印效果如图所示。
编辑表格—设置表格的边框和填充
为了使数据更有可读性和减少阅读错误,常常需要为数据表设置边框线。Excel中,边框线包括了外边框线和内边框线。选中需要设置边框的单元格区域,单击鼠标右键,在弹出的快捷菜单中选择 ,在“设置单元格格式”对话框的“边框”选项卡中设置边框样式。
还可以为表格填充颜色,在下图数据表中,运用了辨色对比,将行的标题填充了较暗的颜色,且表格中的行还使用了交替的颜色。为表格设置填充颜色,是为了增加表格的易读性,有时也可以用来强调重要的行或列。
打开素材文件夹中的“工作簿1.xlsx”文件,在sheet2工作表中完成以下操作:1、为A2:G9单元格区域设置边框线。2、为表格设置恰当的填充颜色。
表格中输入的数据有一定的规律,可使用自动填充功能进行输入。
一般的方法是:先连续输入两个有规律的数字,拖动填充柄就能进行填充输入。具体操作步骤如下。
①在A3、A4单元格分别输入“1”“2”;选中A3、A4两个单元格,将鼠标指针移到选中区域右下角的填充柄上,这是,鼠标光标呈 。
②向下拖动填充柄,数据填充如图所示:
和Wed软件一样,我们可以执行“文件”菜单下的“另存为”命令将工作簿文件保存为指定的文件名,存放在指定的位置,如图所示。:
编辑表格—保存工作簿文件
打开素材文件夹中的“家用电器耗电调查.xlsx”文件,在“记录”工作表中按下列要求设置数据表格式。(1)在“电器名称”列前插入“序号”列,并用序列填充的方法输入序号。(2)调整标题行行高以及各列宽度到适当的高度和宽度。(3)为标题设置恰当的字体、字号和颜色,合并标题栏单元格,将文字居中对齐。(4)单元格内的所有数据采用“水平居中”与“垂直居中”对齐方式。(5)将“日使用时间/h”“日用电量/度”“月电费/元”列的数字格式设置为数值,小数位数为2位。(6)将表格外边框设置为蓝色粗实线,内边框设置为蓝色细实线。
原表和格式设置后的效果如图所示:
相关课件
这是一份初中信息技术滇人版(2016)七年级上册第14课 数据的计算——用函数计算数据示范课课件ppt,共20页。PPT课件主要包含了求和函数SUM,四个常用函数,用函数计算等内容,欢迎下载使用。
这是一份七年级上册第三单元 表格数据处理第第13课 数据的计算——用公式计算数据备课ppt课件,共59页。PPT课件主要包含了输入公式等内容,欢迎下载使用。
这是一份滇人版(2016)七年级上册第6课 文档编辑背景图ppt课件,共59页。PPT课件主要包含了文字修饰,段落格式设置等内容,欢迎下载使用。










