


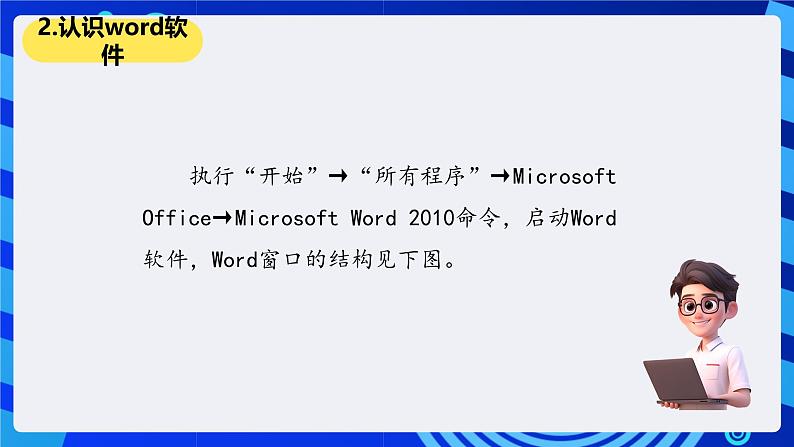


所属成套资源:清华大学版信息技术三年级下学期课件PPT全套
小学清华大学版第1课 初识Word——文字的输入优秀ppt课件
展开
这是一份小学清华大学版第1课 初识Word——文字的输入优秀ppt课件,共12页。PPT课件主要包含了创建文件夹,认识word软件,输入文字,保存文档,知识着陆等内容,欢迎下载使用。
在D盘上创建以“聪聪”为名的文件夹,创建的过程如下。 步骤1:在桌面上双击“计算机”图标。 步骤2:在“计算机”窗口中双击“本地磁盘(D:)”图标。 步骤3:在“本地磁盘(D:)”窗口工具栏中单击按钮,创建一个名为“新建文件夹”的文件夹。
步骤4:单击新建的文件夹图标,执行“组织”→“重命名”命令,图标完成状态。 步骤5:单击“任务栏”右下角的按钮,将输入法切换成“微软拼音ABC输入风格”,然后输入“聪聪”,按Enter键确认。
执行“开始”→“所有程序”→Micrsft Office→Micrsft Wrd 2010命令,启动Wrd软件,Wrd窗口的结构见下图。
将同学的来稿按原样输入Wrd中。 步骤1:启动Wrd软件后,系统会新建一个空白文档。单击“任务栏”右下角的按钮,将输入法切换成“微软拼音ABC输入风格”。
步骤2:在插入点的位置输入《妈妈的目光》这篇文章的内容。
完成文字输入后,要及时“存盘”,否则输入的文字无法保存下来。 步骤1:执行“文件”→“保存”命令,弹出“另存为”对话框,在窗口左侧窗格中选择D盘中的“聪聪”文件夹作为保存位置。
步骤2:执行“文件”→“退出”命令,或直接单击标题栏中的“关闭”按钮,退出Wrd。
1.为了便于管理自己的文件,我们通常要在磁盘上创建一个文件夹,然后将自己建立的文件保存到这个文件夹中。养成这种良好的文件管理习惯,会给今后的操作带来很大的方便。
2.Wrd软件的窗口由标题栏、选项卡、功能区、编辑区、状态栏等部分组成,了解窗口的结构利于我们快速找到所需要的操作命令。Micrsft Office家族的其他应用软件的窗口结构与Wrd软件有很多相似之处,今后大家在学习其他软件时,可以进行对比学习,以起到事半功倍的效果。
3.在Wrd软件中,文字是从编辑区的插入点位置开始输入,当输入的文字满一行后,插入点会自动跳到下一行的行首;如果输入的文字不满一行,需要换行时,按Enter键,此时在文字的末尾会出现回车符表示一个自然段的结束,同时插入点将跳到下一行的行首。
相关课件
这是一份小学信息技术湘电子版(2019)五年级上册第三单元 图文并茂的古诗学习卡片——文字处理初学第9课 输入古诗文字——文字的输入与编辑课前预习课件ppt,共11页。PPT课件主要包含了会保存文档,Word窗口,输入古诗文字,设置文字的格式,设置段落格式,退出Word等内容,欢迎下载使用。
这是一份四年级全册第2课 输入文字精品ppt课件,共15页。PPT课件主要包含了输入词组,输入“计算机”一词,输入“崇敬”一词,输入中文标点,输入“省略号”,输入古诗等内容,欢迎下载使用。
这是一份小学信息技术苏科版四年级全册第1课 初识“WPS文字”精品ppt课件,共1页。PPT课件主要包含了学习目标,WPS文字的启动,单击“开始”,所有程序,WPS文字,文档保存的两种方式,温馨提示,想一想等内容,欢迎下载使用。









