

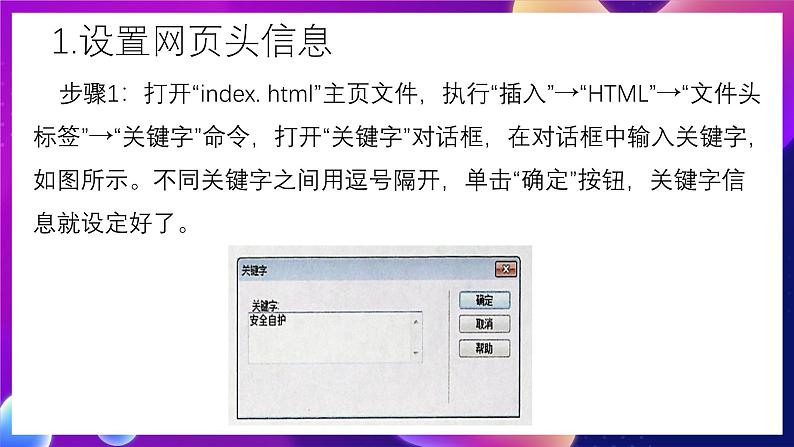
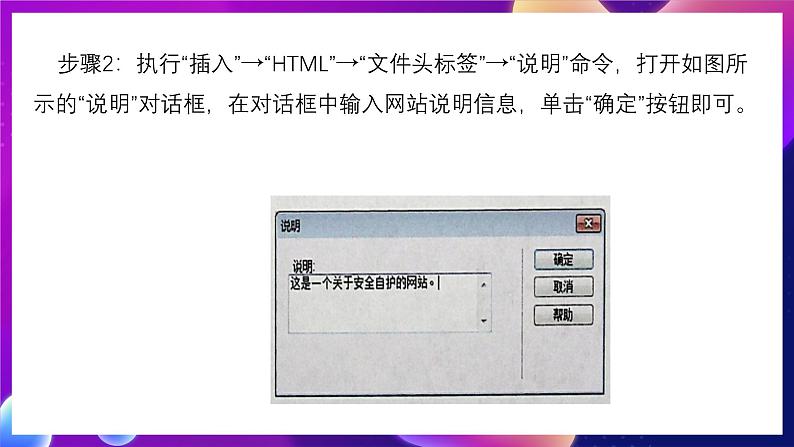
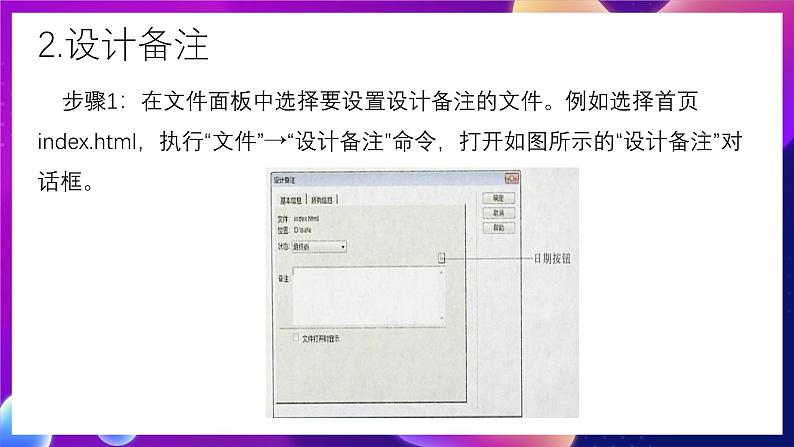

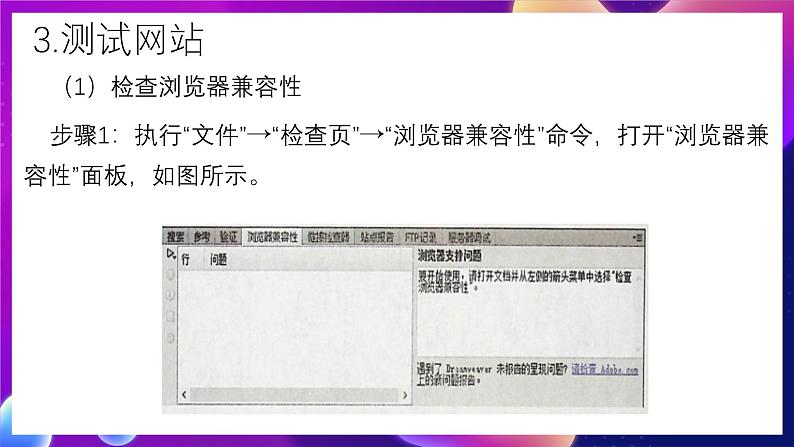
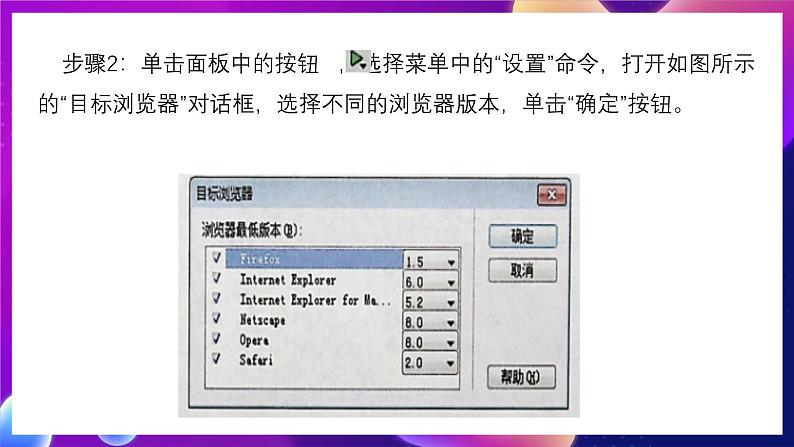
所属成套资源:清华大学版信息技术初二下学期课件PPT全套
初中信息技术清华大学版八年级下册第16课 成果分享——网站的测试与发布一等奖ppt课件
展开
这是一份初中信息技术清华大学版八年级下册第16课 成果分享——网站的测试与发布一等奖ppt课件,共25页。PPT课件主要包含了任务导航,知识着陆,创作天地等内容,欢迎下载使用。
安全自护我能行”网站的所有网页内容都制作完成了,在此基础上我们还需要对网站的部分功能进行完善,最后还需要对整个网站进行分析、检查和测试,以确保站点中的各项操作都能正常工作。测试完成后,我们可以把网站发布到互联网上去,让浏览者可以通过搜索引擎方便地查找到,让更多的人来访问我们的网站,一起来了解安全自护的知识。 本课,我们主要学习管理、测试和发布网站。
步骤1:打开“index. html”主页文件,执行“插入”→“HTML”→“文件头标签”→“关键字”命令,打开“关键字”对话框,在对话框中输入关键字,如图所示。不同关键字之间用逗号隔开,单击“确定”按钮,关键字信息就设定好了。
步骤2:执行“插入”→“HTML”→“文件头标签”→“说明”命令,打开如图所示的“说明”对话框,在对话框中输入网站说明信息,单击“确定”按钮即可。
步骤1:在文件面板中选择要设置设计备注的文件。例如选择首页index.html,执行“文件”→“设计备注”命令,打开如图所示的“设计备注”对话框。
步骤2:单击“状态”下拉列表框,选择当前文件的状态,如“草稿”、“最终版”等。在“备注”文本框中填写说明文字。单击“日期”按钮可以插入当前的日期。选中“文件打开时显示”复选框,可以在打开文件时于显示此文件的设计备注。
(1)检查浏览器兼容性 步骤1:执行“文件”→“检查页”→“浏览器兼容性”命令,打开“浏览器兼容性”面板,如图所示。
步骤2:单击面板中的按钮 ,选择菜单中的“设置”命令,打开如图所示的“目标浏览器”对话框,选择不同的浏览器版本,单击“确定”按钮。
步骤3:单击面板中的按钮 ,选择菜单中的“检查浏览器兼容性”命令,检查整个站点在所选浏览器中能否正常显示。 (2)检查网站链接 步骤1:执行“文件”→“检查页”→“链接”命令,打开“链接检查器”面板。
步骤2:单击面板中的“检查链接”按钮 ,在弹出的快捷菜单中选择“检查整个当前本地站点的链接”命令,如图所示。
系统将自动检查网站中所有网页的链接情况。检查结果如图所示。 步骤3:单击断掉的链接,在链接的右侧会出现一个文件夹图标,单击此图标打开“选择文件”对话框,选择正确的链接文件,单击“确定”按钮即可。
(1)配置服务器 步骤1:执行“站点”→“管理站点”命令,打开“管理站点”对话框,如图所示。
步骤2:选择“安全自护我能行”站点,单击“编辑”按钮,打开“站点设置对象”对话框,选择“服务器”选项卡,如图所示。
步骤3:单击“添加新服务器”按钮 ,打开“添加新服务器”设置窗口。在“服务器名称”文本框中输入新服务器的名称“安全自护”;在“连接方法”下拉列表框中选择“本地/网络”;单击“服务器文件夹”文本框右侧的文件夹图标,打开“选择文件夹”对话框,设置服务器文件夹为D:\website,如图所示。
步骤4:单击“高级”选项卡,如果希望在保存文件时,Dreamweaver自动将文件上传到服务器,则选择“保存时自动将文件上传到服务器”复选框,如图所示。
单击“保存”按钮,关闭“高级”选项卡,返回“站点设置对象”对话框,其中显示出新添加的服务器信息,如图所示。
(2)上传文件 步骤1:打开“文件”面板,单击“展开以显示本地和远端站点”按钮 ,打开如图所示的窗口。
步骤2:选中窗口右侧“本地文件”窗格中的“站点一安全自护我能行”文件夹图标,单击“上传文件”按钮 ,在弹出的提示信息中,单击“确定按钮,开始上传文件,如图所示。
整个网站的文件都上传完毕后,窗口显示如图所示的内容。
(3)下载文件 步骤1:在远端服务器浏览窗口中选择需要下载的文件或者文件夹。 步骤2:单击“下载文件”按钮 ,文件即会被下载到本地站点中。
(4)同步文件 步骤1:在站点窗口中选择需要同步更新的文件或文件夹。 步骤2:执行“站点”→“同步站点范围”命令,打开如图所示的“同步文件”对话框。
步骤3:如果希望整个站点进行同步更新,在“同步”下拉列表框中选择“整个安全自护我能行站点”;如果只同步更新某些文件,那么在“同步”下拉列表框中选择“仅选中的本地文件”。 步骤4:在“方向”下拉列表框中设置文件传输的方向,其中有三种不同的设置,分别为“放置较新的文件到远程”、“从远程获得较新的文件”、“获得和放置较新的文件”。
1.网站设计制作完成后,测试网站是不可或缺的步骤。网站上传之前一定要检测每个网页的链接是否正确,网站中有没有多余的文件等。 2.站点可以发布在本地计算机的远程文件夹中,也可以发布在其他外部远程计算机上。 3.本地站点与远程站点的同步更新操作可以发生在文件、文件夹甚至整个站点中。
利用FTP方式,把“安全自护我能行”网站发布到因特网上。提示如下: (1)申请免费的网页空间。现在提供免费存放个人网站空间的站点很多,如等,登录这些网站,申请一块免费的服务器空间。 (2)申请成功后,记住FTP上传地址及自己的用户名、密码,将网站上传到免费的服务器空间,在因特网上发布。
相关课件
这是一份清华大学版八年级下册第15课 信息互动——制作表单网页评优课课件ppt,共24页。PPT课件主要包含了任务导航,设计网页,操作提示,制作表单,测试网页,知识着陆,创作天地等内容,欢迎下载使用。
这是一份清华大学版八年级下册第14课 锦上添花——用层制作网页特效获奖ppt课件,共19页。PPT课件主要包含了任务导航,编辑网页,制作层特效,3拖动网页内容,制作图像晃动效果,测试网页,知识着陆,创作天地等内容,欢迎下载使用。
这是一份初中信息技术清华大学版八年级下册第7课 驾轻就熟一应用模板创建网页优秀ppt课件,共14页。PPT课件主要包含了任务导航,应用模板创建网页,测试网页,知识着陆,创作天地等内容,欢迎下载使用。










