
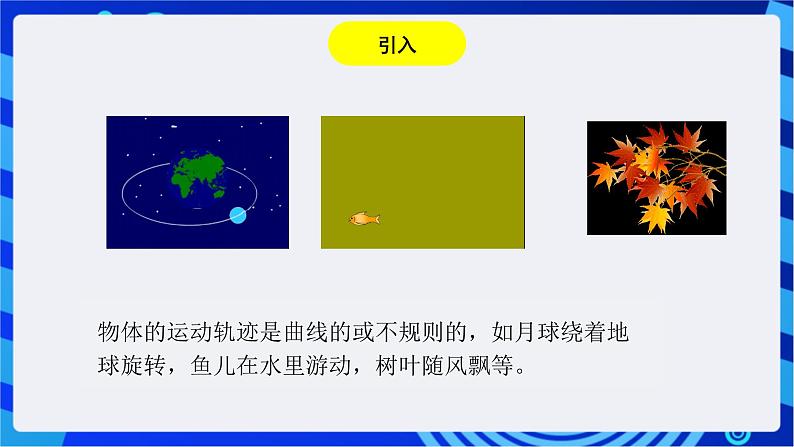

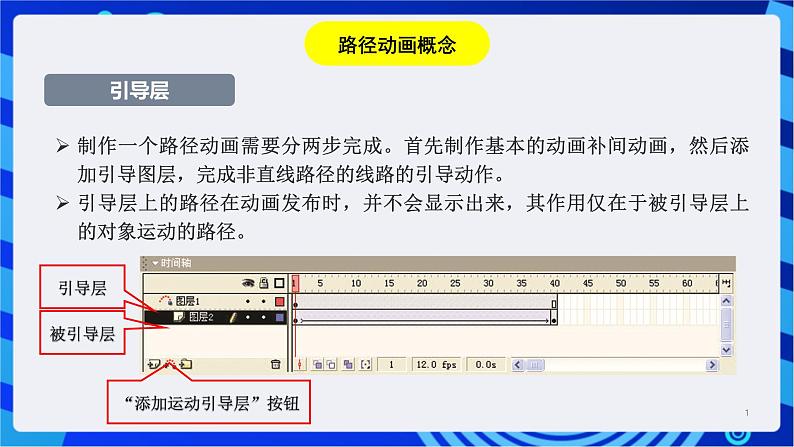



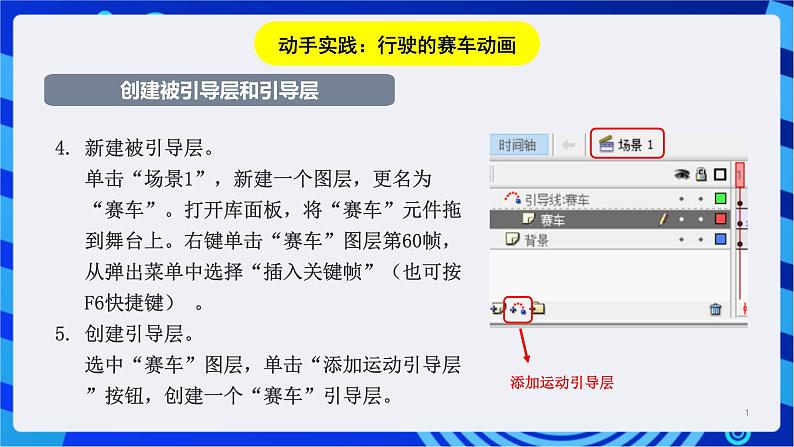
所属成套资源:闽教版信息技术初一下学期PPT课件全套
信息技术七年级下册第一单元 制作我的动画第3课 路径动画和遮罩动画精品课件ppt
展开
这是一份信息技术七年级下册第一单元 制作我的动画第3课 路径动画和遮罩动画精品课件ppt,共16页。PPT课件主要包含了路径动画概念,引导层,被引导层,动手实践行驶的赛车,创建赛车元件,新建“赛车”元件,创建被引导层和引导层,绘制引导线,设置动画起点和终点,创建动作补间动画等内容,欢迎下载使用。
物体的运动轨迹是曲线的或不规则的,如月球绕着地球旋转,鱼儿在水里游动,树叶随风飘等。
路径动画,又称引导线动画,是指运动对象不是简单第从起点直接走直线到终点,而是从起点沿着给定的路径走到终点。实际上是在动作补间动画基础上的进一步操作。
制作一个路径动画需要分两步完成。首先制作基本的动画补间动画,然后添加引导图层,完成非直线路径的线路的引导动作。引导层上的路径在动画发布时,并不会显示出来,其作用仅在于被引导层上的对象运动的路径。
“添加运动引导层”按钮
一.制作运动轨迹不封闭的赛车动画
打开Flashe8软件,新建文档。从库中拖入背景图片。将“图层1”重命名为“背景” ,从库中将背景图片拖入舞台,用“任意变形工具”调整图片的大小和位置,使其铺满整个舞台。在该图层的第60帧处“插入帧” 。
动手实践:行驶的赛车动画
单击菜单中“插入”→“新建元件”,名称为“赛车”。使用矩形工具画出车的形状,使用线条工具添加车顶的斜线,使用颜料桶工具填充“红色”和“黑色”,使用箭头工具将之间拉成曲线,绘制出赛车的形状。
新建被引导层。
单击“场景1”,新建一个图层,更名为“赛车”。打开库面板,将“赛车”元件拖到舞台上。右键单击“赛车”图层第60帧,从弹出菜单中选择“插入关键帧”(也可按F6快捷键) 。创建引导层。
选中“赛车”图层,单击“添加运动引导层”按钮,创建一个“赛车”引导层。
绘制引导线。
单击工具箱中的“铅笔工具”,将工具面板下的“选项”更改为“平滑”。在引导层上,沿着背景图中赛道的中间线绘制一条光滑曲线,曲线的起点在背景图中红绿灯的右边,终点在红绿灯的左边。
单击“赛车”图层上第1帧,从库中拖动“赛车”元件到路径起点位置,让元件中心点自动吸附到起点处。再单击第60帧,从库中拖动“赛车”元件到路径终点并让中心点吸附到终点上。
单击第1帧,在“属性”面板中选择“补间”下拉框中的“动画”选项。同时勾选“缩放”、“调整到路径”、“同步”、“对齐”等属性。时间轴如右图。
设计制作一个如图所示的沿路径不断跳动的小球动画。
设计制作一个如图所示的引导线动画。
实践创新:选择设计一个跳动的小球
实践创新:设计一个跳动的小球
相关课件
这是一份闽教版(2020)七年级下册第一单元 制作我的动画第3课 路径动画和遮罩动画精品课件ppt,共1页。
这是一份闽教版(2020)七年级下册第2课 补间动画评优课课件ppt,共19页。PPT课件主要包含了章回一,补间动画欣赏,章回二,动作补间动画概念,章回三,动手实践小熊滑雪,制作“小熊滑雪”动画,创建补间动画,操作参考视频,补间动画等内容,欢迎下载使用。
这是一份闽教版(2020)七年级下册第1课 逐帧动画优质ppt课件,共19页。PPT课件主要包含了图层概念,实践创新,创建写字动画,文字转图片,插入关键帧,翻转帧,创建毛笔图层,制作小鸟飞行动画,参考步骤等内容,欢迎下载使用。









