

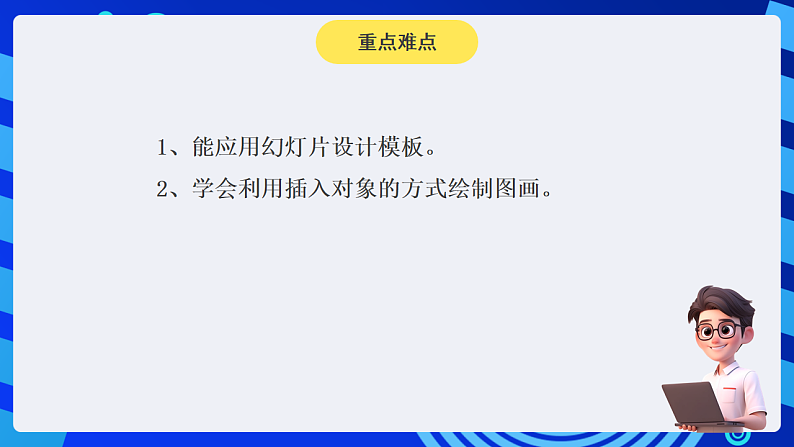
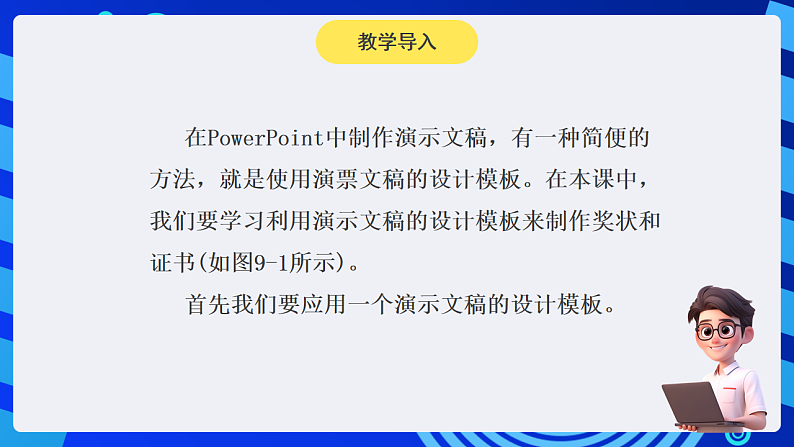

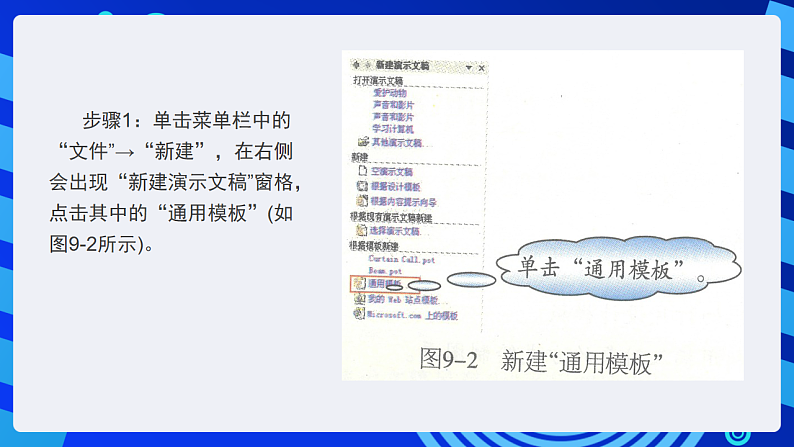
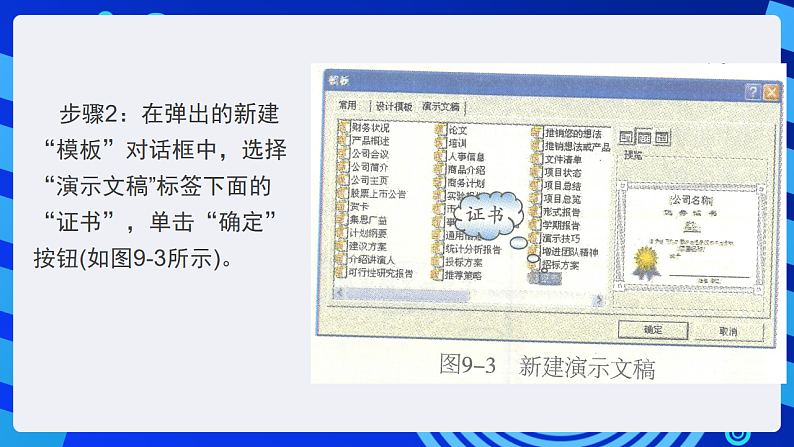
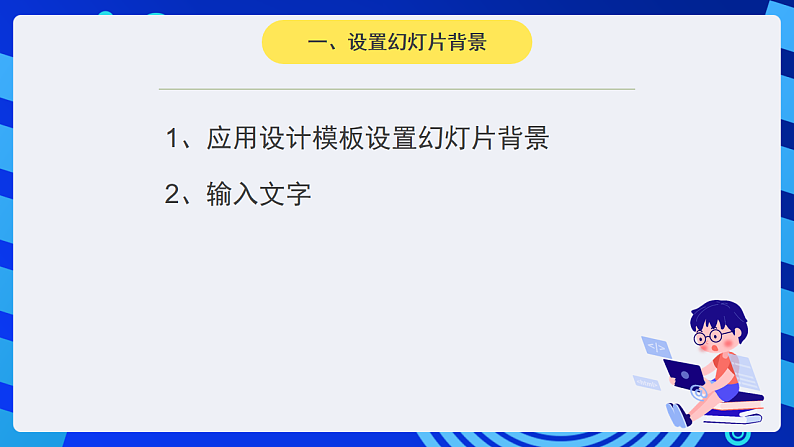
所属成套资源:黔教版信息技术第六册PPT课件全册
小学信息技术黔教版第六册第9课 使用模板获奖ppt课件
展开
这是一份小学信息技术黔教版第六册第9课 使用模板获奖ppt课件,共20页。PPT课件主要包含了教学目标,重点难点,教学导入,设置幻灯片背景,操作步骤,输入文字,用画图工具作画,课堂练习,全课小结等内容,欢迎下载使用。
1、能应用幻灯片设计模板。2、学会利用插入对象的方式绘制图画。3、学习使用内容提示向导创建演示文稿。4、能根据自己的需要制作贺卡。
1、能应用幻灯片设计模板。2、学会利用插入对象的方式绘制图画。
在PwerPint中制作演示文稿,有一种简便的方法,就是使用演票文稿的设计模板。在本课中,我们要学习利用演示文稿的设计模板来制作奖状和证书(如图9-1所示)。 首先我们要应用一个演示文稿的设计模板。
步骤1:单击菜单栏中的“文件”→“新建”,在右侧会出现“新建演示文稿”窗格,点击其中的“通用模板”(如图9-2所示)。
步骤2:在弹出的新建“模板”对话框中,选择“演示文稿”标签下面的“证书”,单击“确定”按钮(如图9-3所示)。
1、应用设计模板设置幻灯片背景2、输入文字
步骤1:选择第一张幻灯片“优秀证书”。步骤2:在编辑窗口中的空白部分,单击鼠标右键,从右键菜单中选择“幻灯片设计”,在右侧会出现“幻灯片设计”窗格。
步骤3:从设计模板中,选择其中的一种,鼠标左键单击即可(如图9-4所示)。其效果如图9-5右图所示。
选择不同的设计模板后,证书中的文字内容没有改变,但背景和配色发生了变化。
演示文稿的设计模板当中的文字只是一些提示,我们应用该模板后,需要自己输入相应内容。 选择幻灯片中的文本框,重新输人文字(如图9-6所示)。
步骤1:单击菜单栏中的“插入”→“对象”(如图9-7所示)。 步骤2:弹出的“插入对象”对话框,在“对象类型”框中选择“位图图像”,单击“确定”按钮(如图9-8所示)。
步骤3:随后弹出的图像编辑窗口,就是Windws附件中的“画图”,我们可以在“画图”中使用刷子工具画上签名(如图9-9所示)。
步骤4:编辑完成后按下键盘上的【Esc】键,返回到幻灯片的编辑窗口,此时图像已经作为图片插入到了幻灯片(如图9-10所示)。
除了利用插入对象的方法插入图像,我们还可以插入外部的图像文件,这里我们将插入一个漂亮的奖状边框到幻灯片中。
三、插入已经画好的图片文件
步骤1:编辑插入的图像后,在幻灯片的编辑窗口会出现一个“图片”工具栏,单击“插入图片”按钮(如图9-11所示)。
步骤2:在随后弹出的“插入图片”对话框中,找到我们需要的图片(这里的图片,是在“我的文档”中保存的证书边框图片)。
步骤3:拖移图片四周的尺寸控制柄,调整图片到全屏,单击鼠标右键,选择“叠放次序”→“置于底层”。这时原有的背景被遮盖,新的图片成了证书的背景(如图9-12所示)。 插入的外部图片需要事先准备,利用“图片”工具栏还可以对图片进行对比度、亮度等设置。
1、利用插入对象的方法插入自己的手写签名。2、制作学业证书(如下图所示)。
同学们,在这一节课里,你有什么收获呢?
相关课件
这是一份信息技术第六册第15课 超链接公开课ppt课件,共16页。PPT课件主要包含了教学目标,重点难点,教学导入,操作步骤,新建文档的链接,小知识,电子邮件的链接,课堂练习,全课小结等内容,欢迎下载使用。
这是一份黔教版第六册第14课 演示控制优质ppt课件,共20页。PPT课件主要包含了教学目标,重点难点,教学导入,操作步骤,动作按钮,打开幻灯片母版,设置默认按钮,设置自定义按钮,自定义放映,课堂练习等内容,欢迎下载使用。
这是一份小学黔教版第7课 图片的编辑优秀图片ppt课件,共21页。PPT课件主要包含了教学目标,重点难点,教学导入,绘图工具的使用,绘制平行四边形,绘制高,绘制直角符号,绘制大括弧,插入文本框,图形的设置等内容,欢迎下载使用。










